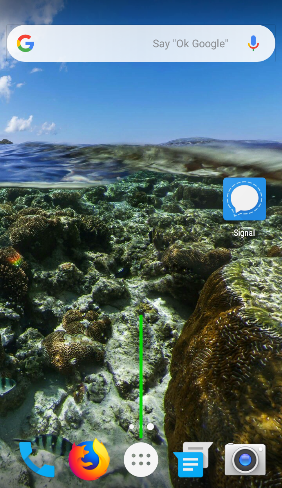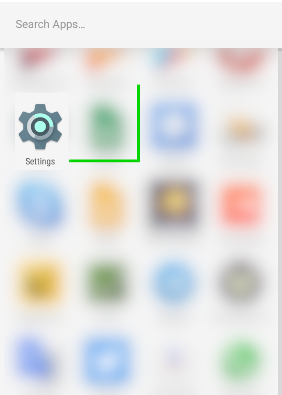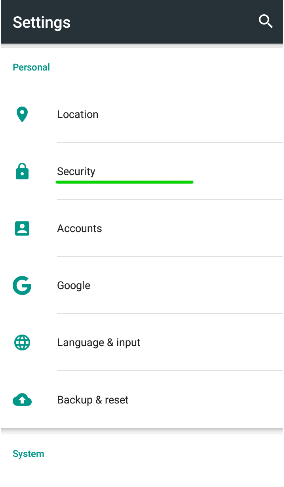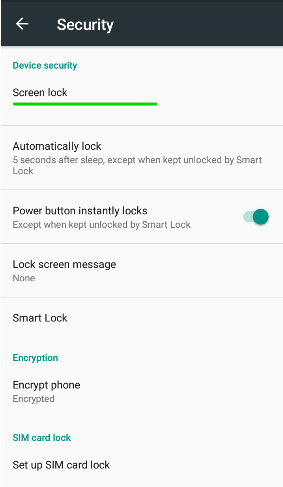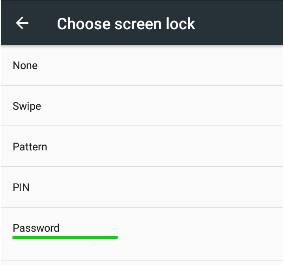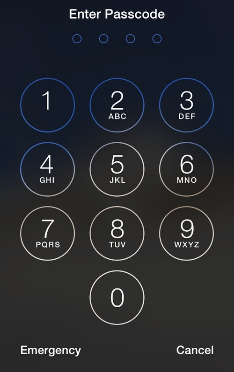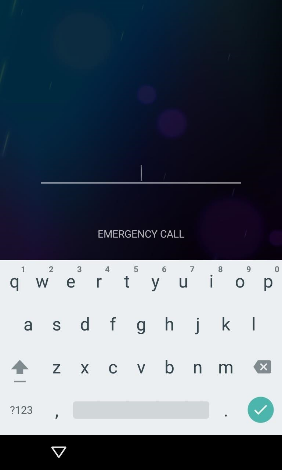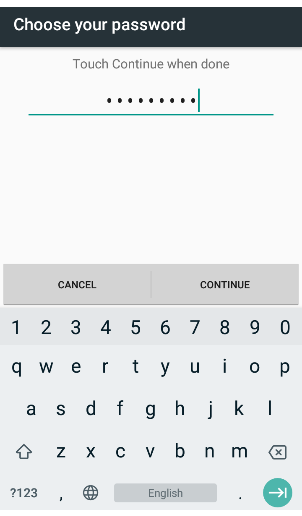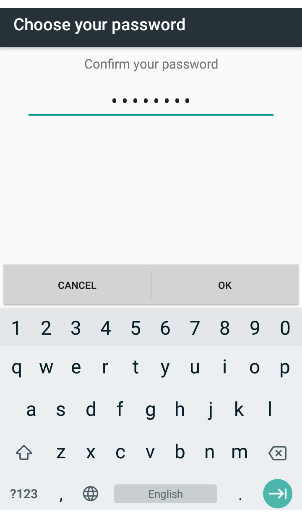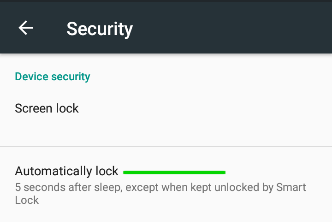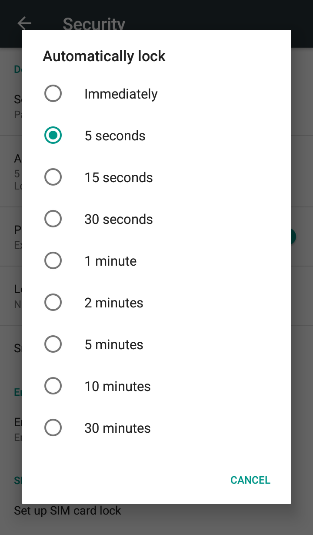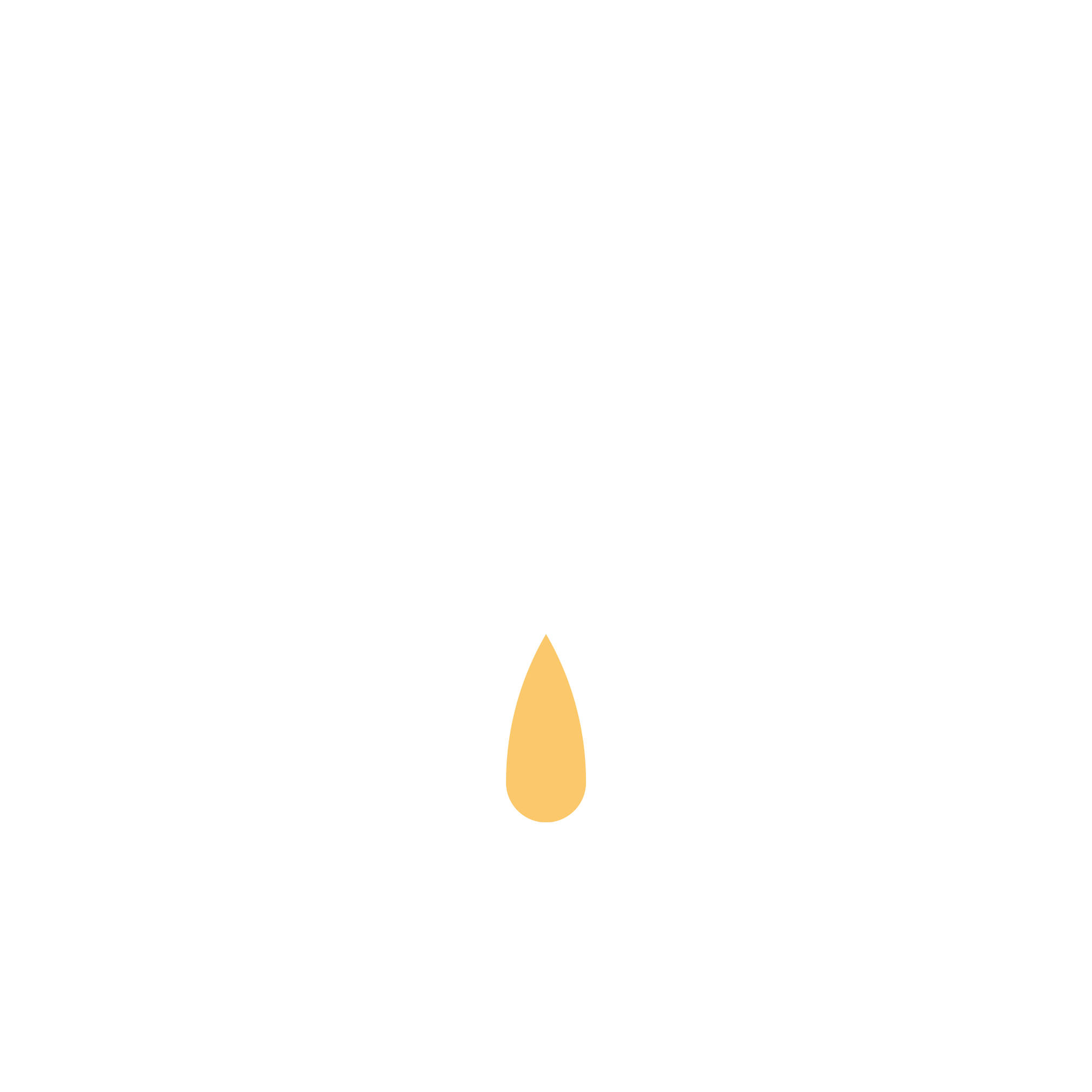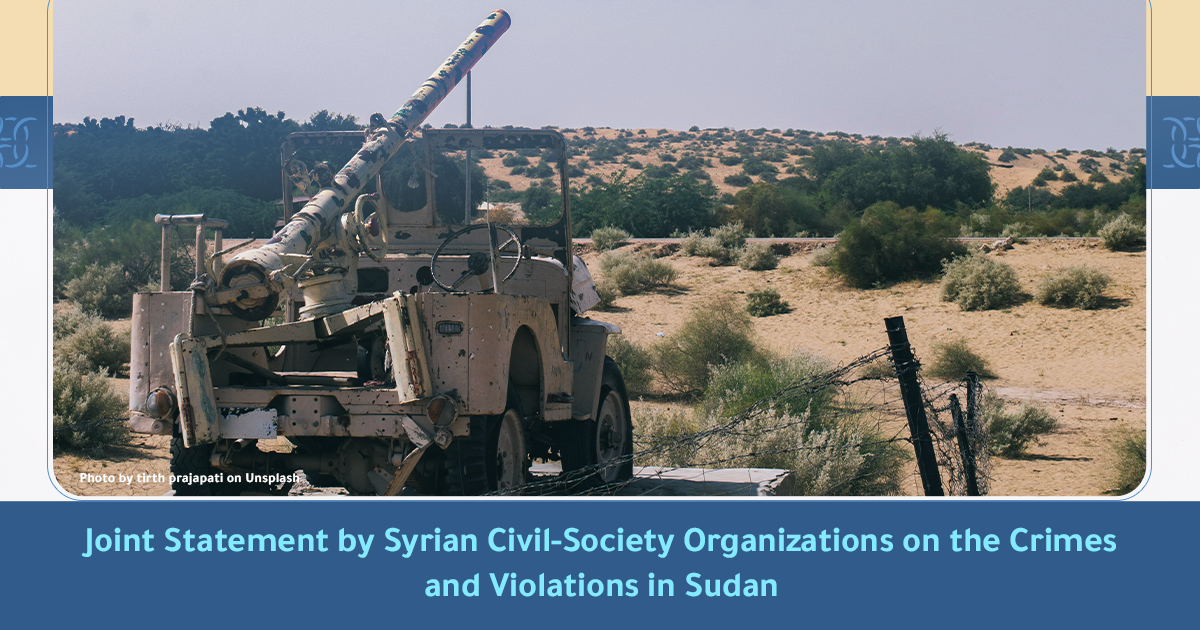Activating “lock screen” for Android phones
Phone devices that we use -personal devices or work devices- contain personal files or important files that we do not want anyone else to reach, especially if this happens without our knowledge or permission!
Your phone may also have -email accounts – Facebook accounts, Twitter, WhatsApp, Signal, Telegram, Skype … and many other communication apps. As well as image files.
This means that someone accessing the content of our phone device will be a violation of our privacy, and may constitute inconvenience, embarrassment, and possibly a threat.
For these reasons mainly, you must protect your phone via:
-
Activate the screen lock.
-
Activate automatic screen lock.
– Activating the screen lock means that if someone tries to work on your device without your knowledge, they can’t access the device unless the password has been entered.
Activate “Lock Screen” | Android
The method of activating the “lock screen” on Android devices varies slightly, with the change of naming some of the options between phone manufacturers and device models.
Therefore, you may notice some difference between the steps in this guide and the options in your device
1- From the device homepage, click the Apps icon at the bottom of the screen
2- From the application menu, press “Settings”
3- From the “Settings” page, select “Security”
*In some devices, the option can be:
-
Lock screen
-
Finger Scanner
-
Lock screen and security
4- On the “Security” page, select “Screen lock”
5- From the “Screen Lock” page, we specify the type of lock we want
There are several options:
– “None” option: The device remains unlocked
– “Swipe” option: The device can be activated by sliding the finger on the screen, but it does not lock the screen
– “Pattern” option: A pattern or path can be set on the screen to be used to open the screen lock
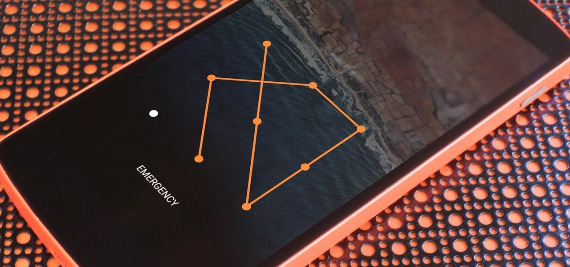
– “Pin” option: You can set 4 or more numbers to use to unlock the screen
– “Password” option: You can set a password to use to unlock the screen
*It is not recommended to use the “pattern” or “pin” as a lock for the phone screen, because when you try to open the phone, using the pattern, anyone next to you can save the pattern or path used! This also applies to the “pin” as in the previous image with the “pin”
Therefore, it is recommended to use the “password” option which appears on the screen as in the following image
When choosing “Password”, there are two options – not found on all devices –
-
Option 1 “Require password to start device”
This means that the device will only turn on when the password is entered.
-
Option 2 “No thanks”
means that the device will not ask for the password to turn on, but will ask for the password only when you try to unlock the screen lock
Therefore, if the device was turned off and then turned on by someone other than you, he can read on-screen notifications that can contain text messages or communication app messages such as WhatsApp, Signal, e-mail addresses, etc.
Therefore, it is best to activate the first option, then click on “Continue”
6- Type the “password” that we want, and then click “Continue.”
*A long password is preferred, and the letters and numbers forming the password to be distant so that they are not easily noticed by the people next to you when you open the phone.
7- Confirm “password” by entering it again, then press “ok”
Activate “Auto-lock”
After activating the “lock screen”, it is best to activate the “Auto Lock”
To lock the screen automatically when the device is not in use
To activate Auto-Lock:
– From the “Security” page, select “Automatically lock”
– Select the time period which the device will be automatically locked when not in use.
Just click on the duration of the list, to be activated.
*For example, when you select 15 seconds, when the device is not used for 15 seconds, the screen will be automatically locked
*It is best to choose the least time
*When writing a password, you must pay attention to some things so it won’t get exposed, including:
-No people around you that can see you while typing your password.
-No surveillance cameras in place.
-If you wear glasses, some people can know the password from the reflection of the keyboard on your glasses.
-People can shoot video through a camera or phone, while typing your password.