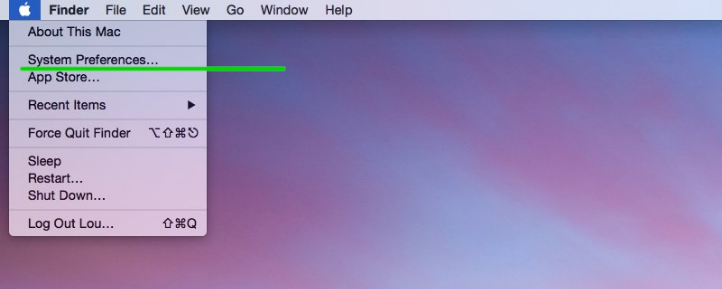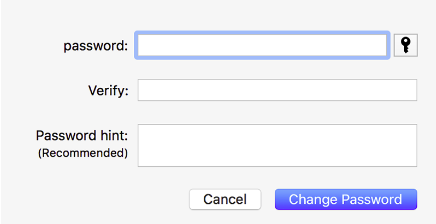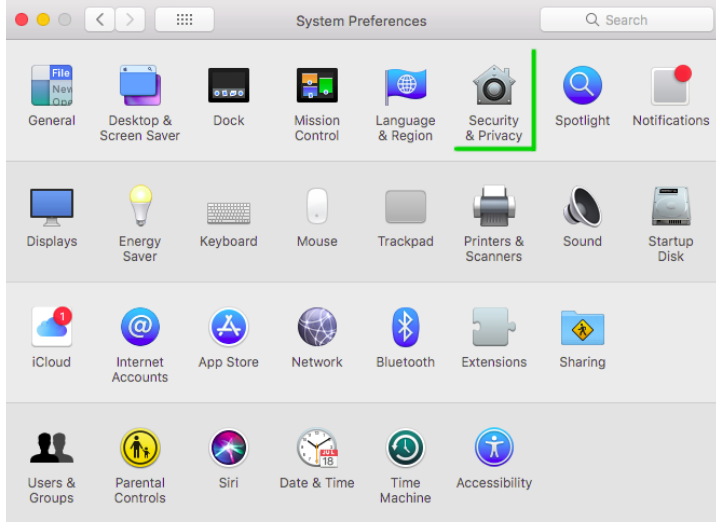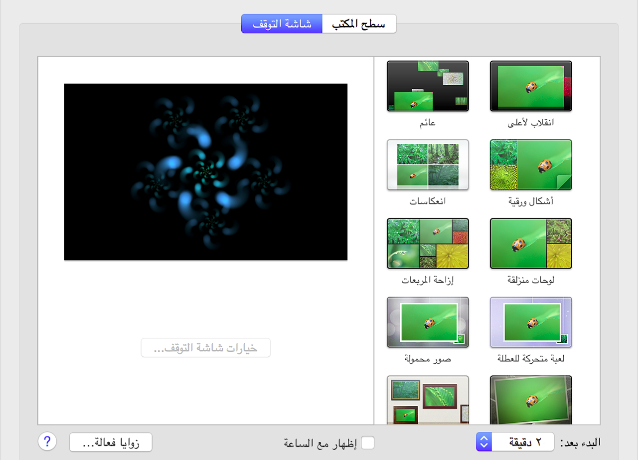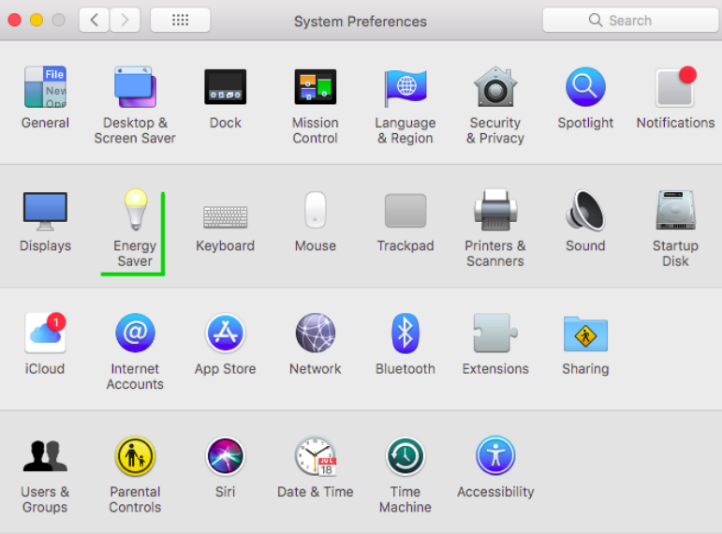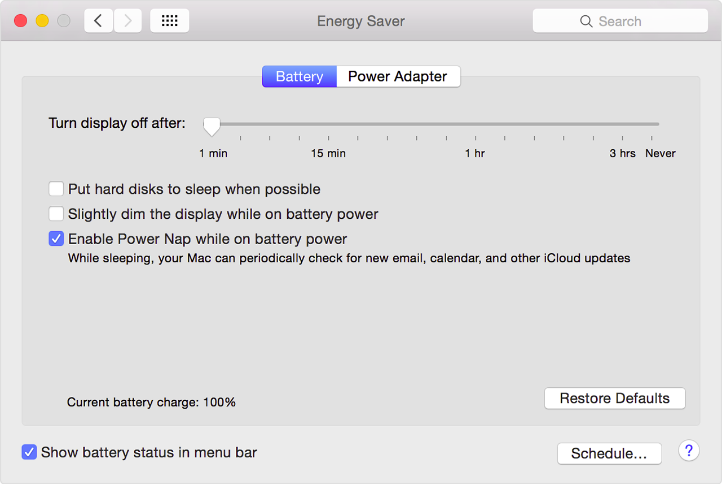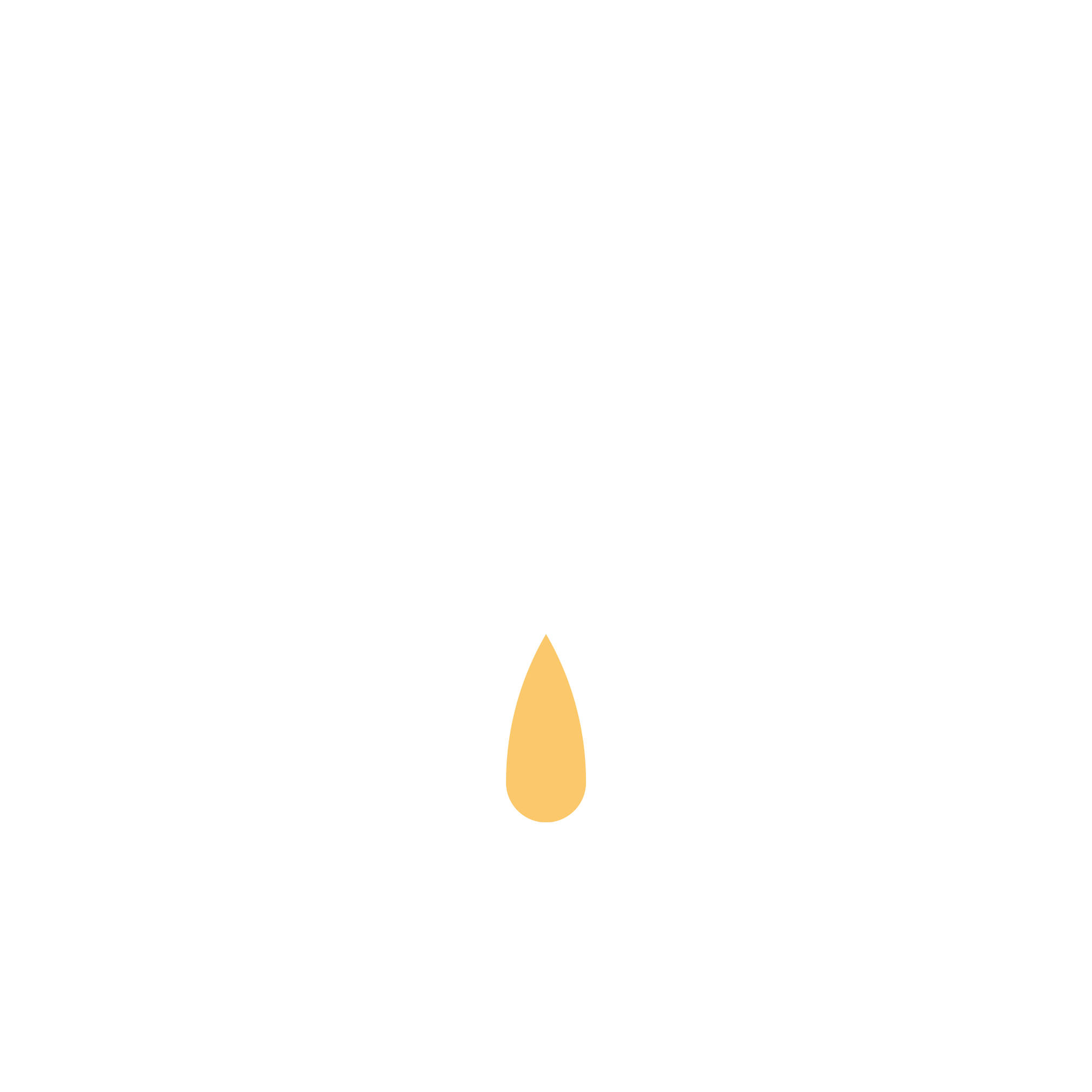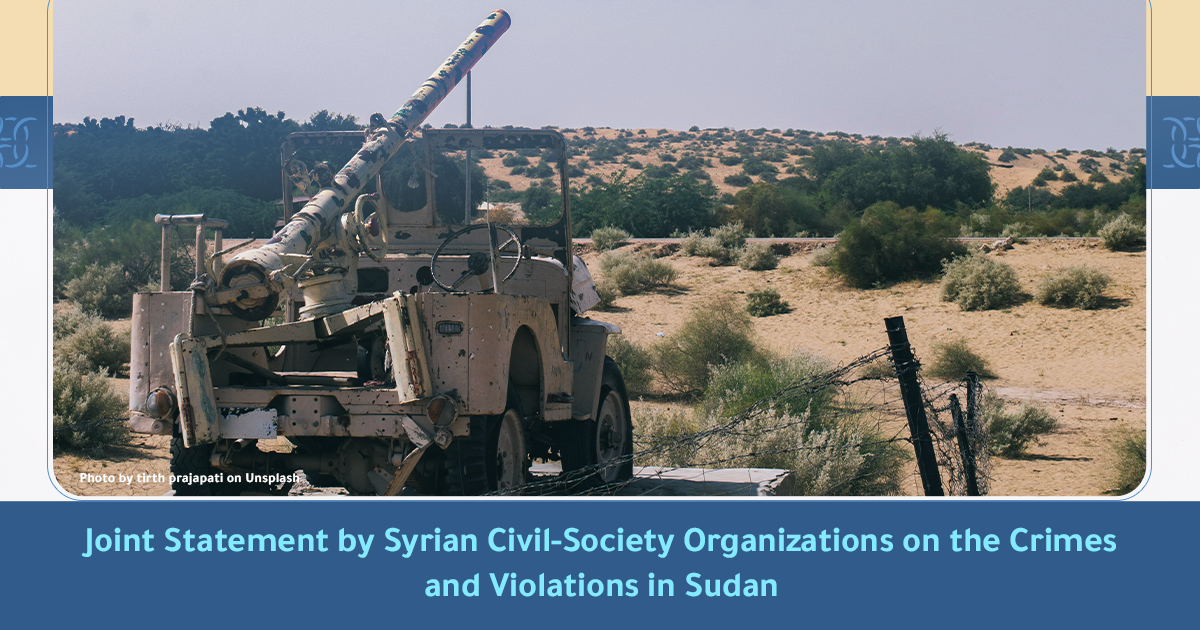Set a password and activate “Lock Screen” for Mac computers
The computers we use – personal or work computers – contain personal files or important files, which we do not want anyone else to access, especially if this happens without our knowledge or permission!
The computer’s web browser may contain a number of personal accounts and work accounts that may be open, such as: e-mail account, Facebook account, Twitter account, cloud storage account, and sometimes a contact account like WhatsApp.
This means that access to the content of our computer will be a violation of our privacy and can be an inconvenience, embarrassment, and possibly a threat.
For the above reasons mainly, you must protect your computer, via:
-
Set the password for the operating system
-
Activate the screen lock automatically.
– An operating system password is beneficial if someone tries to run the computer without your knowledge, they cannot access the account because they are demanded a password.
– Activating automatic screen lock, prevents people from accessing your device, and thus access files, information and accounts if you leave the device temporarily.
For example: if you are in a public place (cafe – library …) and you leave the table / device for some reason, someone may take the opportunity to sit on the device and copy files for example, or to examine your accounts.
Or, put a storage device in and copy files from your device, (it may not take more than 10-15 seconds)
This file contains:
-
How to create a password
-
How to activate the password prompt
-
How to activate the screen saver
-
How to adjust hibernation mode
[1] Creating a password
1- From the “MAC” logo top of the screen, select “System Preferences”
2- From the System Preferences window, select “Users and Groups”
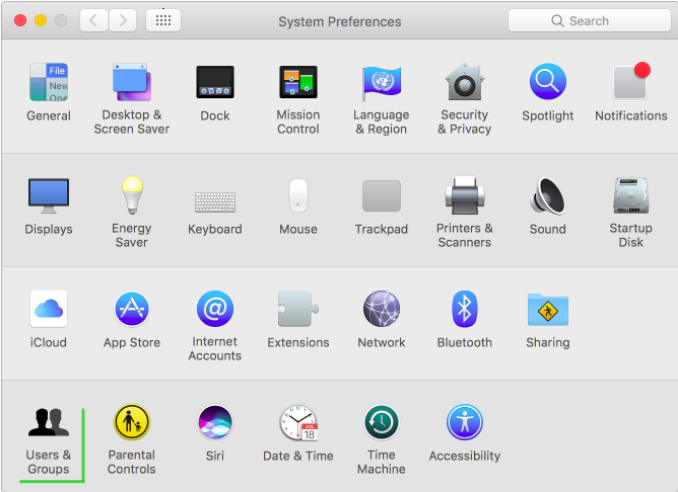
3- From the “Users and Groups” window
-
Select the account to which we want to assign a password. * The operating system can contain more than one account
-
Press “Set password”
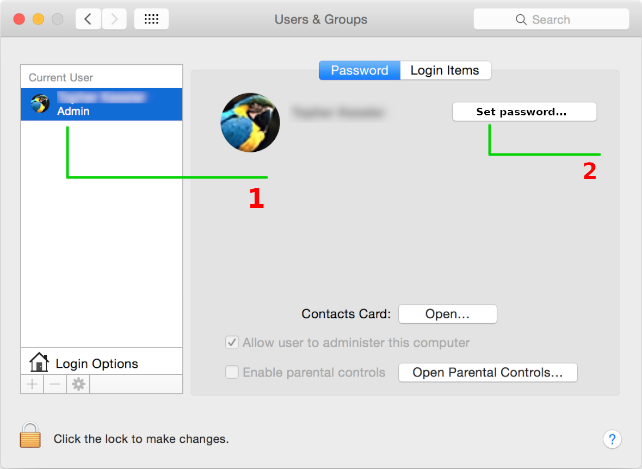
From the following window:
– in the “Password” field: Enter the password for the account
– in the “Verify “field: We rewrite the password again
– in the “Password hint” field: A word or phrase can be used to remind us of the password. * Optional option
*If there are more than one account with the “administrator” option, you must add a password to all those accounts. Because any administrator account can cancel / change the password of all other accounts.
[2] Activate password prompt
When the password prompt is activated, after the “Screen Saver” starts or after the device enters “Hibernation mode”, the device will ask for a password to resume working.
To activate the password prompt:
1- From the “System Preferences” window, Select “Security and Privacy”
2- Activate the “Required password” ✅ option
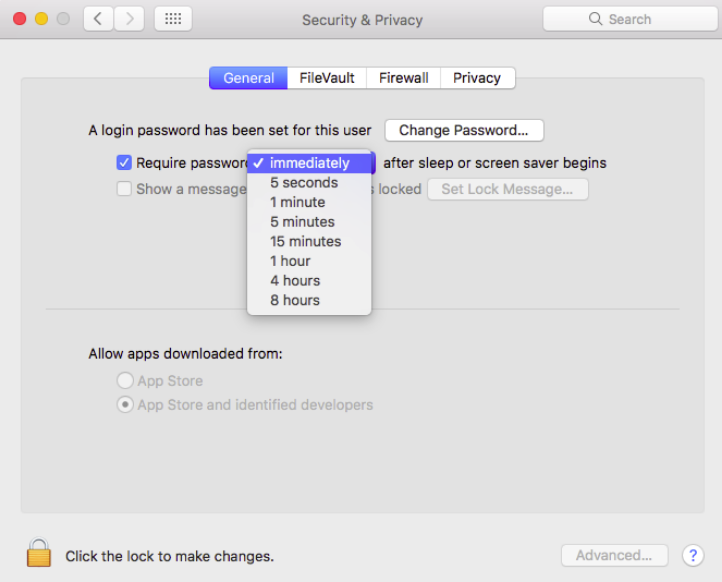
3- From the menu next to the option, we set the time after which the password will be requested, when the device enters or put in Hibernate mode, or when the screen saver is activated
For example, when you select “5 seconds”, after 5 seconds of starting the screen saver, the device will ask for the password to be able to let you access the device.
Or when you select “Immediately”, once the screen saver or hibernation mode starts, the password will be requested to allow you to re-enter the device.
And then, the password prompt is activated once the screen saver is active, or the device enters hibernation mode.
[3] How to activate a screen saver?
1- From the “System Preferences” window
2- Select “Desktop and Screen Saver”
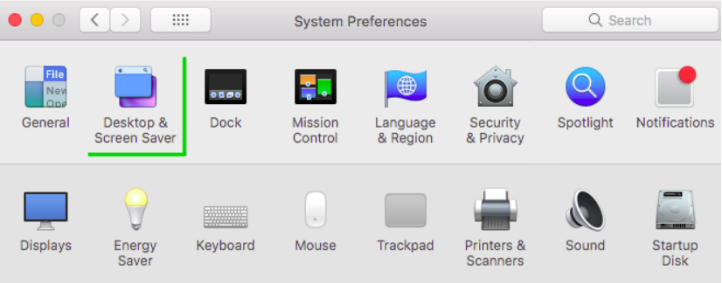
3- Select the “Screen Saver” tab
4- Determine when the screen saver starts to work
For example, when “1 minute” is selected, if the device is not used for a minute, the screen saver will be activated
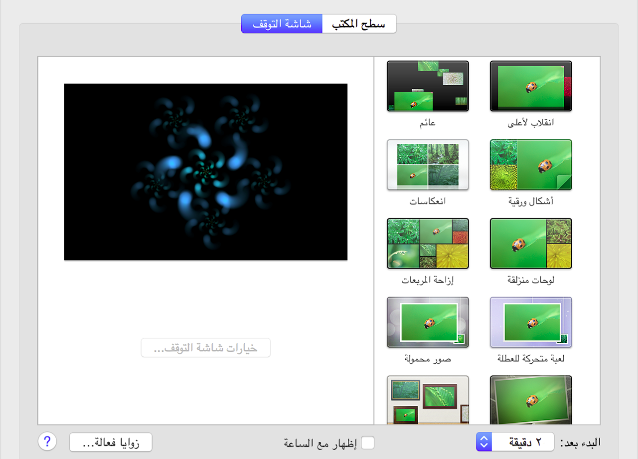
The “Hot Screen Corner” option can also be activated, enabling the “Screen Saver” or “hibernation” to be activated when you move the cursor to one corner of the screen.
To activate the “Hot Screen Corner” option,
1- From the screen saver page, select the “Hot Corner”
2- From the “hot screen angles” window, there are 4 options, each option representing one corner of the screen,
You can select any angle, and from the menu: choose “Start Screen Saver” or “Enter Screen Display in Sleep”
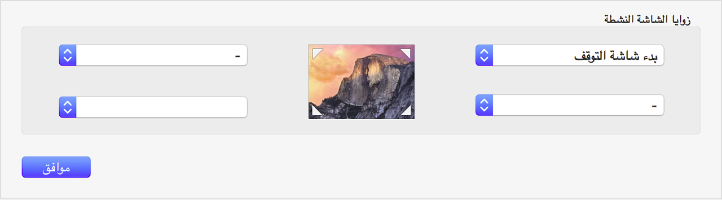
3- Press “OK”
[4] Adjust hibernation settings
“Hibernation mode” is triggered when the device is not used for a period of time, in order to save device’s power,
*According to Mac, “Turning off the screen will be useful if the computer is performing a task (such as playing music) and you do not need to see what the device is doing. Adjusting the screen to hibernate will turn off the video signal to any internal or external display.”
But in our case, we will benefit from “Hibernation mode” to be prompted for the password as we set it in the previous paragraph (activating the password prompt)
To adjust hibernation settings:
1- From the “System Preferences” window
2- Select “Energy Saver”
From the “Energy Saver” window, we can see two options:
-
Battery
-
Power Adapter
Option 1: Applies when the device is on battery (unplugged)
Option 2: Operates when the device is plugged in (charging)
3- With the option “Turn display off after”, you can set the waiting time to convert the screen to hibernation. By moving the cursor.
For example, when you select “1 minute”, when you do not use the device for a minute, the screen will be placed in Hibernate mode.
Lock the screen via keyboard shortcuts
Screen lock can be accessed quickly by pressing keys: Ctrl + Command + Q
Command+Control+Q
In MacOS Mojave
Or pressing keys: Control + Shift + Power Button
For operating systems older than MacOS Mojave. In devices that do not have a DVD reader
Or Control + Shift + Eject Button
*You should always be careful to lock the computer screen when leaving, even for a very short time.
*When writing a password, you must pay attention to some things so it won’t get exposed, including:
-No people around you that can see you while typing your password.
-No surveillance cameras in place.
-If you wear glasses, some people can know the password from the reflection of the keyboard on your glasses.
-People can shoot video through a camera or phone, while typing your password.