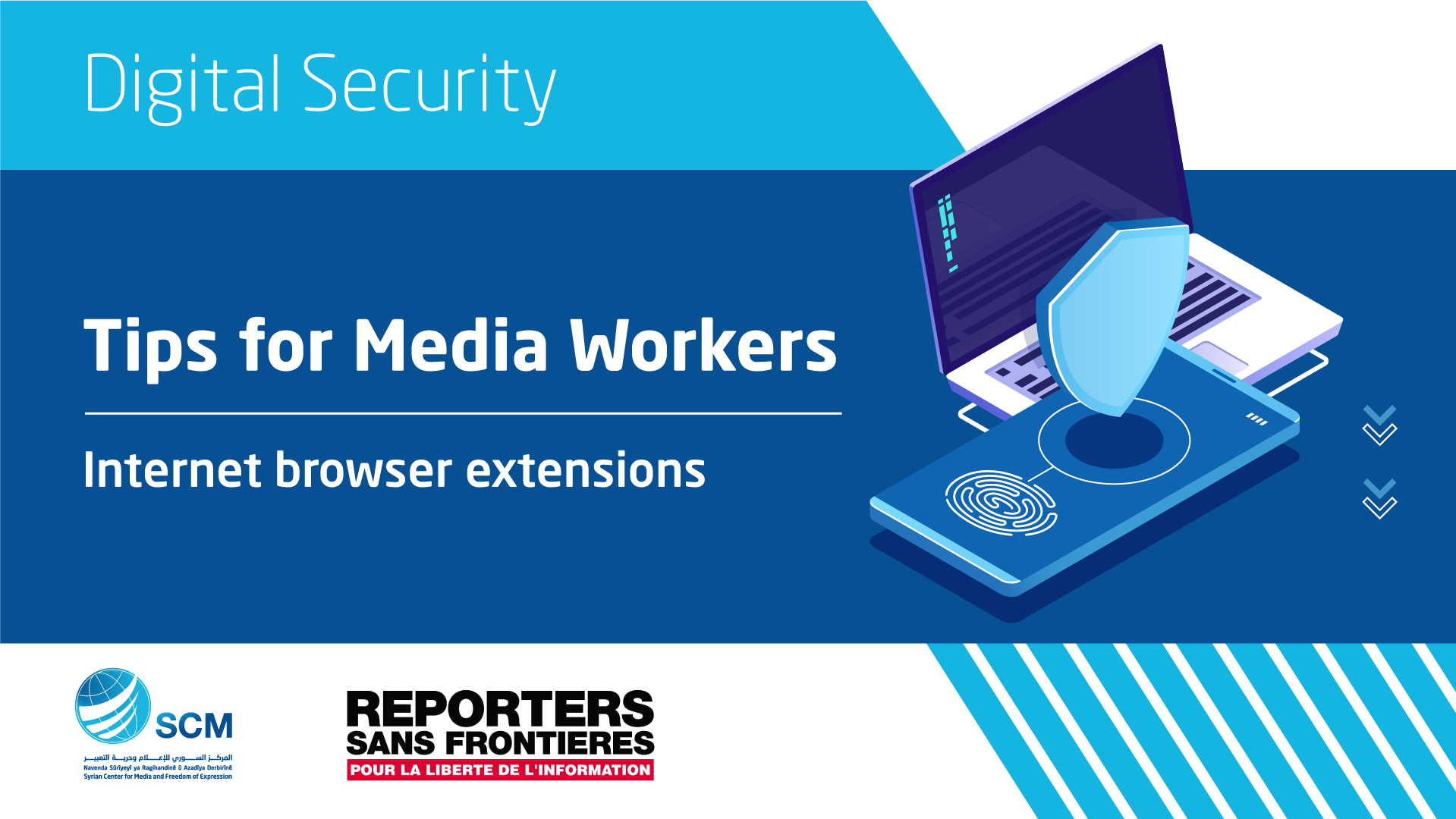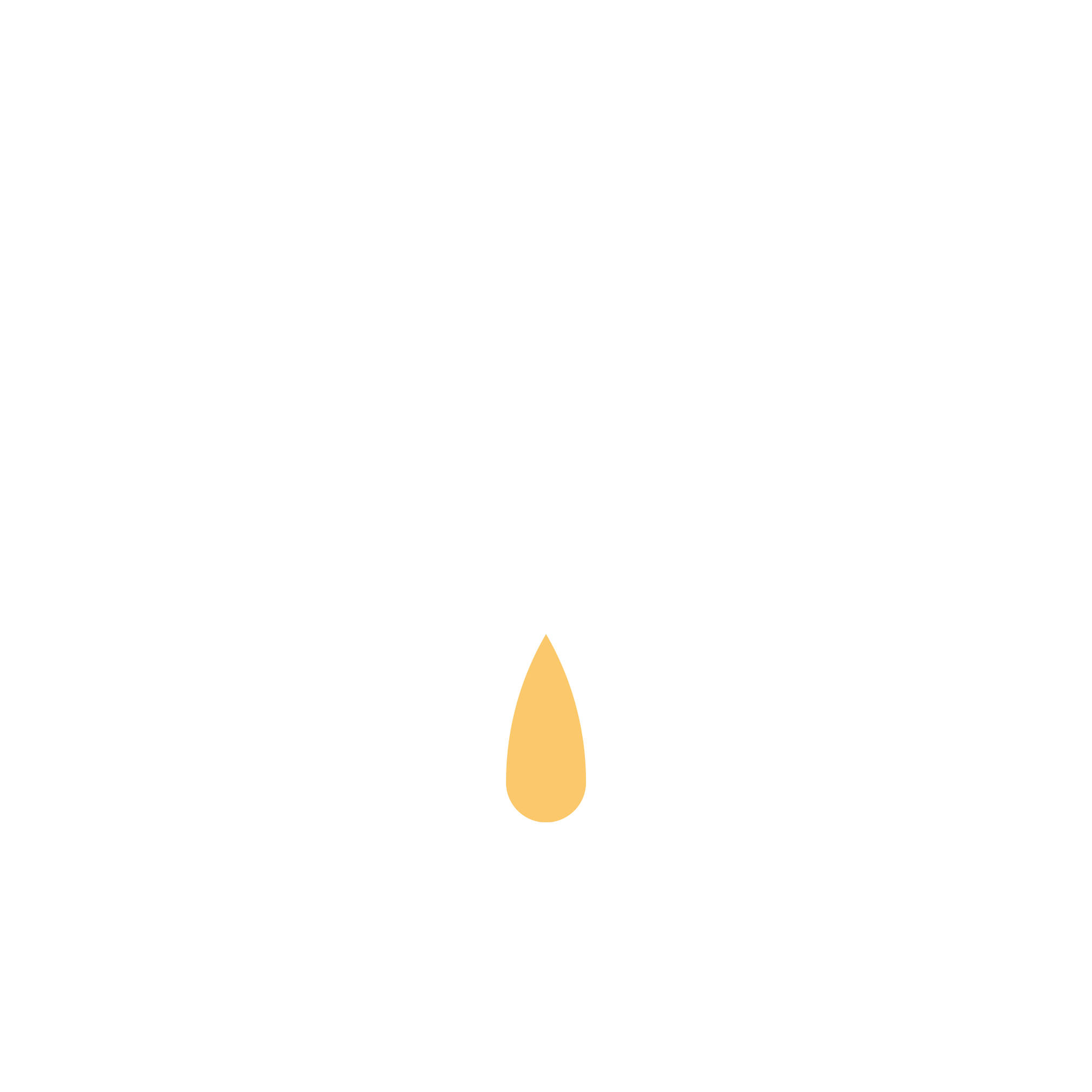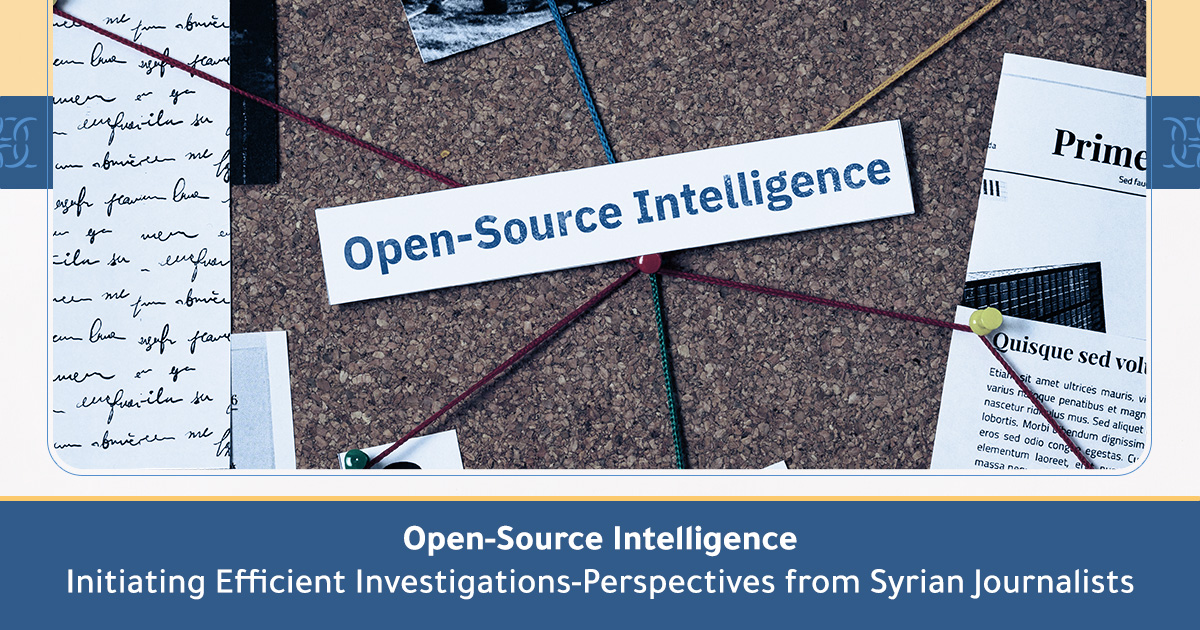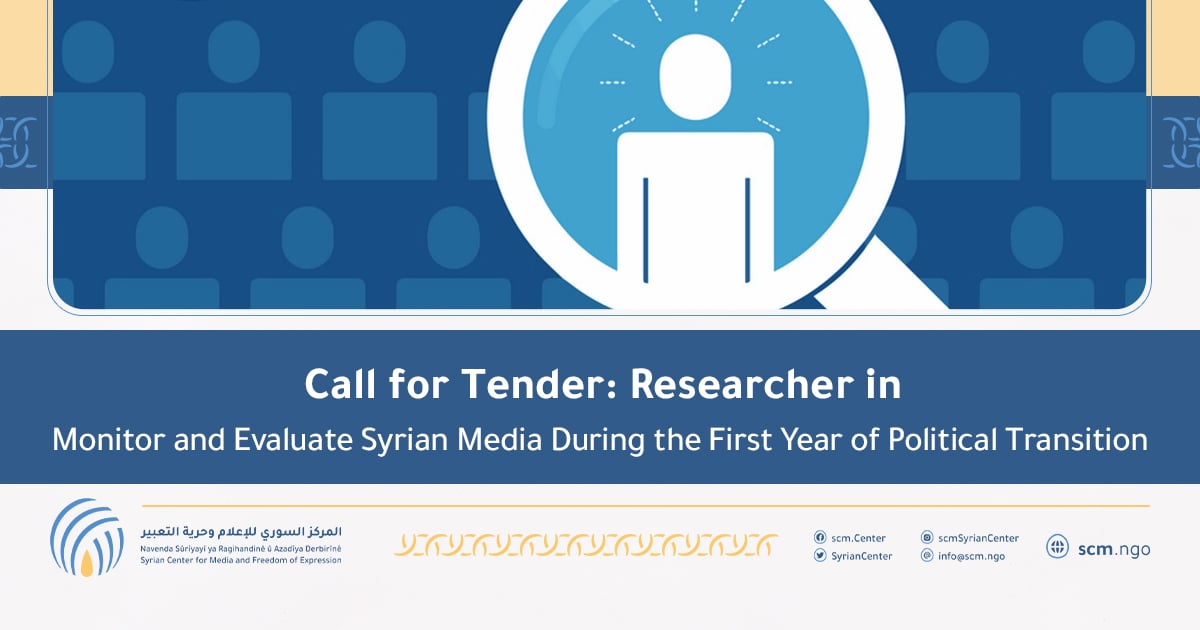Internet browser extensions
In this article we will address:
-What are Internet browser extensions – What are their risks? – A list of some important add-ons for protection
Internet Browser Extensions are programs that are installed on your web browser that work together with the browser to increase its effectiveness or provide additional features.
Examples of web browser extensions:
- Extension for translating texts
- Extension for spelling correction
- Extension to measure internet connection speed
Note: there is a large amount of internet browsers for computers or tablets and smartphone devices, for example: Firefox – Chrome – Safari – Opera – Microsoft Edge – Internet Explorer, and many other browsers.
In this article, examples will focus on Firefox and Chrome browsers. Which we recommend using. Firefox is preferred for its privacy and security. It can be installed on computers, tablets and phone devices, via the following link:
https://www.mozilla.org/en/firefox/new
Who produces web browser extensions?
Anyone who has knowledge of some programming languages can create add-ons for the web browser, and there are also entities or companies that are specialized in producing web browser add-ons.
Are extensions free or paid?
Most add-ons are free, and there are add-ons that are paid
Are extensions the same on all Internet browsers?
No, plugins are not the same on all Internet browsers.
When a person or entity produces an extension, it is produced for a specific web browser (Chrome – Firefox – Opera – Safari … or any other browser). In other words, not all Firefox add-ons are available on Chrome or other browsers and vice versa.
Are there any downsides or risks when using plugins on a web browser?
There are too many add-ons available for different web browsers, most of which are free, so first of all, it is advisable to install only the important add-ons you need. Because too many plugins on your browser may slow down your browser.
Although many extensions may be useful, they also have security vulnerabilities that can lead to eavesdropping on browser content, especially as extensions that are installed on the browser have access to the browser and what it contains. Either the information that is stored in your browser or the information of the sites visited.
* Access permissions vary by addition.
Therefore, it is necessary not to install any untrusted plugin, and remove all untrusted or unreliable source plugins from the browser.
When deleting extensions from the browser, what is its effect on the browser?
When you delete extensions, the work of the browser will not be affected, the effect will be only on the features provided by the extensions. Therefore, it is recommended that you delete all extensions that you do not know that are installed on your browser, or that are not needed.
How do I know what extensions my browser has?
– To access Firefox add-ons, copy the following phrase \ link:
About: addons
And paste it in the top bar in the place the name of the site is
– To access extensions in Chrome browser, copy the following phrase \ link:
chrome: // extensions
And paste it in the top bar in the place the name of the site is
* To remove add-ons:
– Firefox: Click the option next to the extension, then choose “Remove”

– Chrome browser: Click on “Remove” option
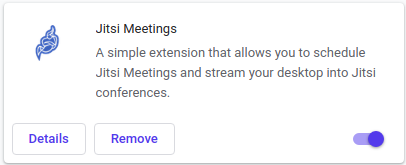
To check what happens if the extension is deleted, you can “disable” the plugin instead before deleting it, via the option “Disable” in Firefox, or press the blue button below the extension on Chrome browser
Important Note: There is an extension store or market for each browser.
In spite of the large number of add-ons, the responsible party of the store for each browser check the extensions placed on the store, so it is advisable to install add-ons from within the store dedicated to the browser, and it is not recommended to install any extension from outside the store.
To access the Firefox add-on store:
https://addons.mozilla.org/en/firefox/extensions
To access the Chrome extension store:
https://chrome.google.com/webstore/category/extensions
We suggest some important extensions:
- “Privacy Badger” Add-on
A browser extension that prevents advertisers and other entities from tracking browser activity and pages visited.
If a site tries to track you, “Privacy Badger” blocks these sites from tracking and warns you of them.
To download the add-on: Firefox browser from the link here and the Chrome browser from the link here or visit the add-on page at the following link:
https://www.eff.org/privacybadger
- “Https Everywhere” Add-on
An add-on that makes sure that you use the protocol Https when browsing sites, of course, if these sites allow the possibility of using it
* Read about the HTTPS protocol, via the link here
To download the add-on: Firefox browser from the link here and the Chrome browser from the link here or visit the add-on page at the following link:
https://www.eff.org/https-everywhere
- “Adblock Plus” Add-on
An add-on that prevents websites from opening new pages or embedded pages without user consent or wish, which can be annoying to the user or a risk to the user.
To download the add-on: Firefox browser from the link here and the Chrome browser from the link here or visit the add-on page at the following link:
https://adblockplus.org/en/download
- “Ghostery” Add-on
Is a free add-on that protects you from being tracked by online trackers, cookies, and other add-ons that are included in the sites.
Ghostery offers the option of blocking services that follow you while browsing the internet, as well as ads, ad network materials and web publishers. *The explanation is adapted from “salamatechwiki.org” site.
To download the add-on: Firefox browser from the link here and the Chrome browser from the link here or visit the add-on page at the following link:
https://www.ghostery.com/products
- “Facebook Container” Add-on
Produced by Firefox, to prevent Facebook from accessing any information about our browser activity outside the Facebook window.
To read more about the extension and install it on your browser, please visit the following link:
https://addons.mozilla.org/en/firefox/addon/facebook-container
* Facebook Container is currently only available for Firefox
- “VirusTotal” Add-on
The plugin scans all files that we want to download from the Internet (whether via a site or via an email attachment). The plugin also allows you to check links before entering them for malware.
* VirusTotal scans files and links on about 50 antivirus programs.
To download the add-on: Firefox browser from the link here and the Chrome browser from the link here or visit the add-on page at the following link:
https://support.virustotal.com/hc/en-us/articles/115002700745-Browser-Extensions
The way the extension works is illustrated by the images in the previous link.
* Important notes when using Virus Total:
- When VirusTotal is installed on the browser, any file that will be downloaded to the device via the browser will be automatically sent to the VirusTotal servers to be scanned.
Therefore, if you do not want to share all files with Virus Total (especially personal or sensitive files) you must activate the option:
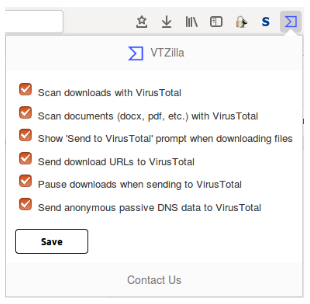 “Show ‘Send to VirusTotal’ prompt when downloading files”
“Show ‘Send to VirusTotal’ prompt when downloading files”
From the add-on options at the top of the browser as in the image. Then press Save
Then, when you click on any file to download through the browser, you will be asked whether to send the file to VirusTotal for verification or no. Then you will have the option of which files are shared with VirusTotal and which files are not shared and checked
2 – After installing VirusTotal on the browser, when you click on a file to be downloaded, the file immediately starts downloading on the device and at the same time the file is sent to the servers of VirusTotal for verification. If you do not want to start downloading the file to your computer before verifying it with VirusTotal, you must enable the “Pause downloads when sending to VirusTotal” option. As the attached picture
3 – When VirusTotal reports on a file that it is safe, it makes us reassured that we can deal with the file, but it does not necessarily mean that it is 100% safe.
*The file may contain malicious software and is designed in a way that antivirus programs could not detect.
Therefore, any files over the internet should always be treated with caution, especially those that we do not know or trust the source of.
4 – Adding “VirusTotal” is good for the browser, but it is not a substitute for an anti-virus
* A free antivirus (Avira) can be downloaded via the following link:
https://www.avira.com/en/free-security-suite
- The following link on the Mozilla blog, the company responsible for the Firefox browser, contains some of the proposed privacy and security additions to the Firefox browser (some are available for other browsers)
End