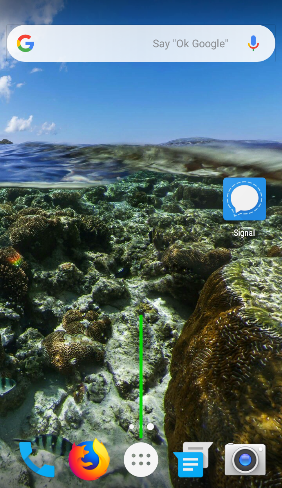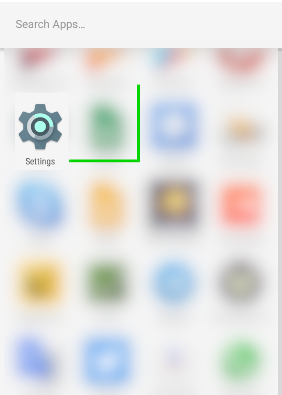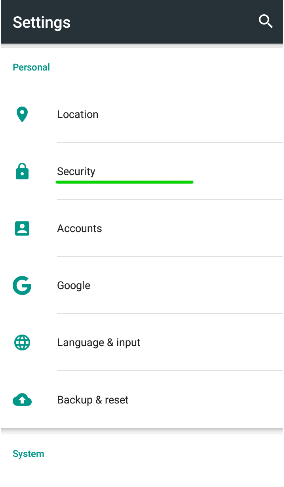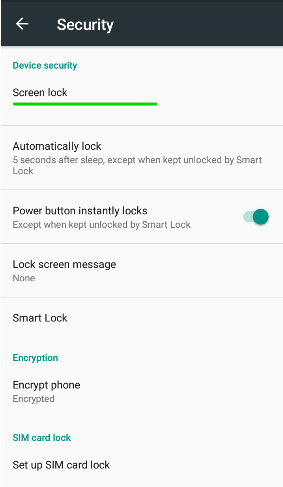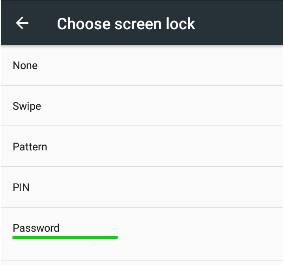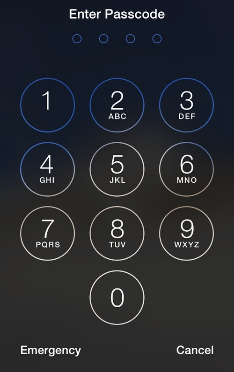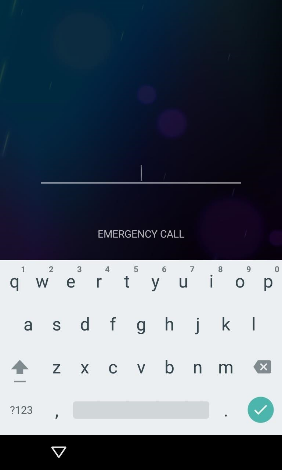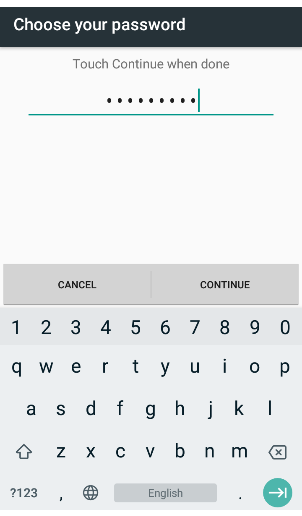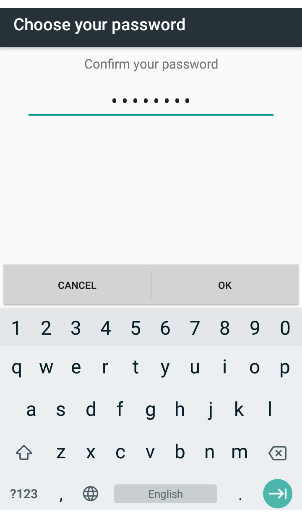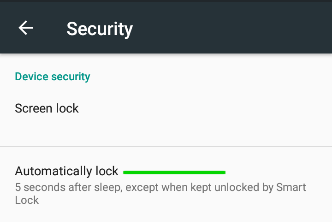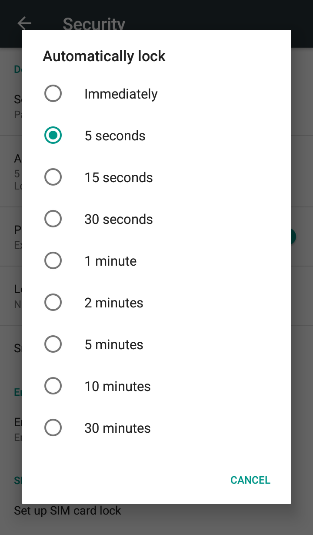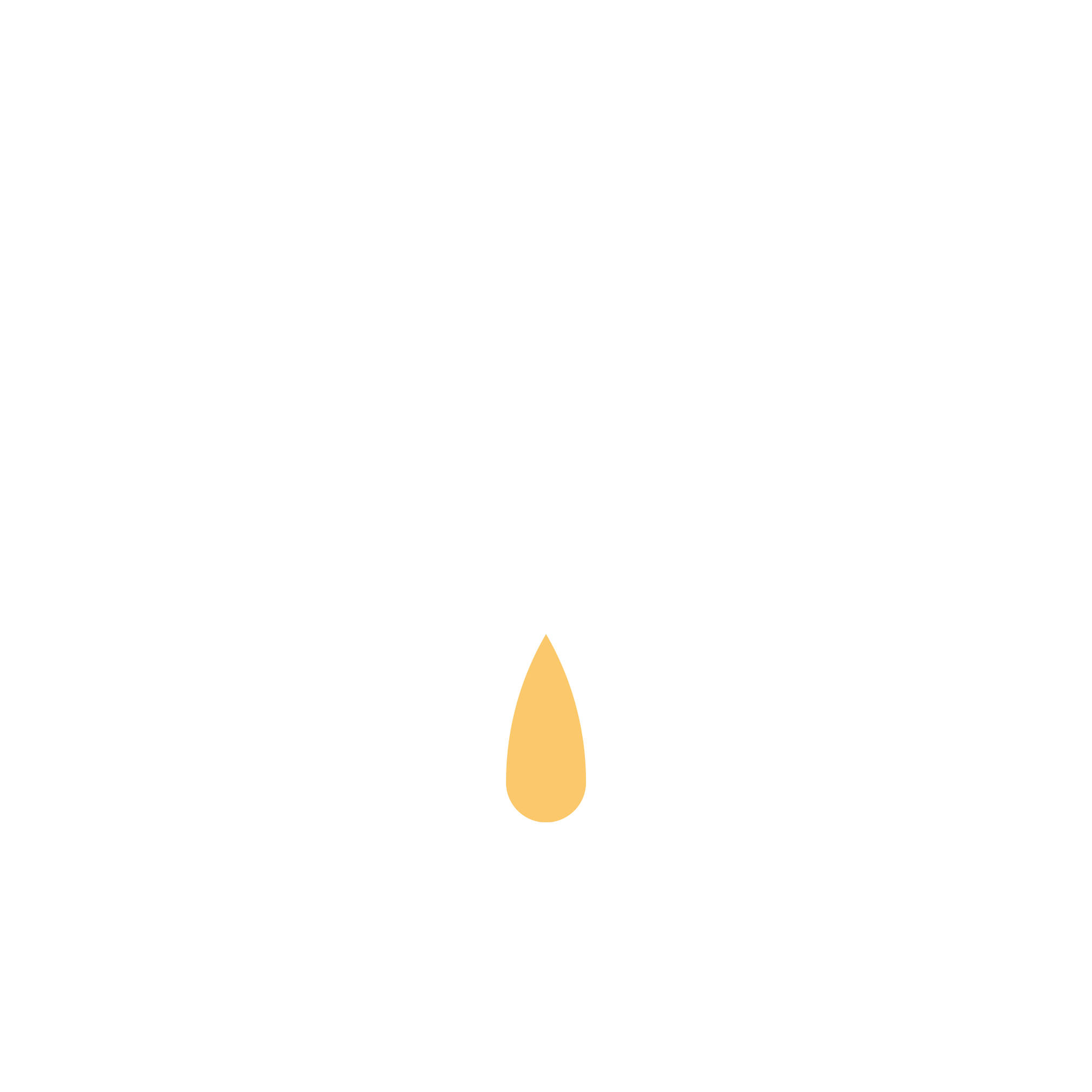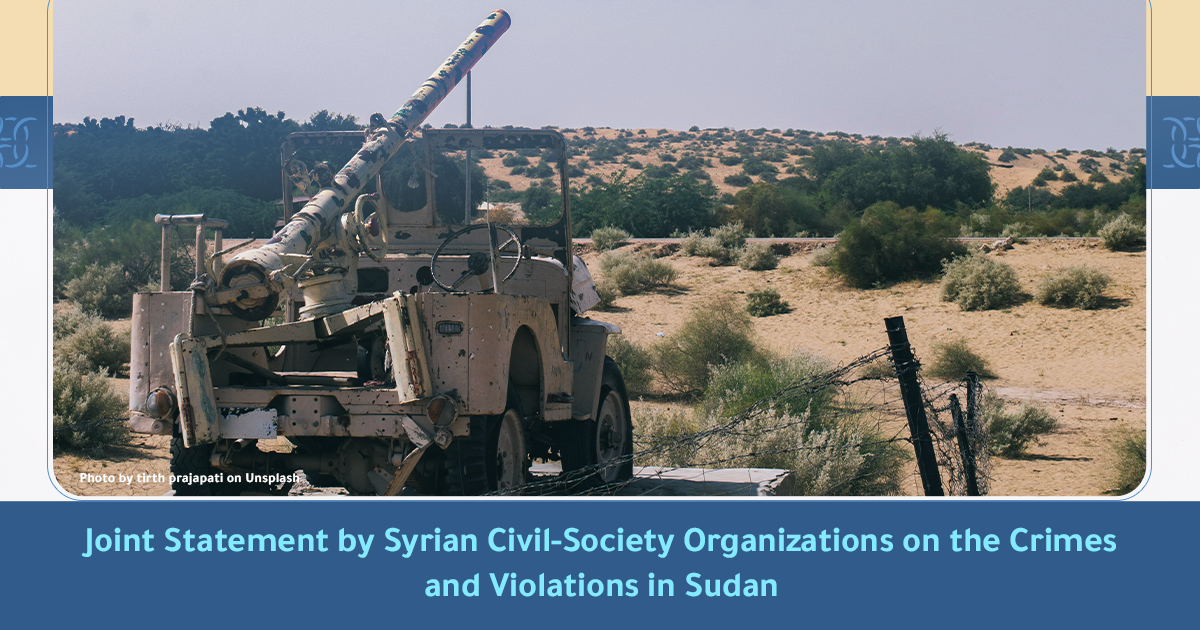تفعيل “قفل الشاشة” ﻷجهزة الهاتف العاملة بنظام آندرويد
تحتوي أجهزة الهاتف التي نستخدمها الأجهزة الشخصية أو أجهزة العمل- على ملفات شخصية أو ملفات هامة، لا نرغب أن يصل إليها أحد غيرنا، خاصة إن حصل هذا دون علم أو إذن منا!.
كما أن جهاز الهاتف ربما يحتوي -حساب أو حسابات البريد الإلكتروني -حسابات فيسبوك، تويتر، واتس اب، سيغنال، تيليغرام، سكايب… وغيرها الكثير من تطبيقات التواصل. بالإضافة إلى ملفات الصور.
هذا يعني، أن وصول شخص ما إلى محتوى جهاز الهاتف الخاص بنا، سيشكل هذا الأمر انتهاك خصوصيتنا، كما يمكن أن يشكل إزعاج و إحراج وربما تهديد.
لهذه الأسباب بشكل رئيسي، يجب حماية جهاز الهاتف عبر:
-
تفعيل قفل الشاشة.
-
تفعيل القفل التلقائي للشاشة.
– يفيد تفعيل قفل الشاشة، أنه في حال محاولة أحد الأشخاص العمل على الجهاز دون علمك، فلا يمكنها\يمكنه الدخول إلى الجهاز إلا عند إدخال كلمة السر.
تفعيل “قفل الشاشة” | آندرويد
تختلف طريقة تفعيل “قفل الشاشة” على الأجهزة العاملة بنظام آندرويد، بشكل طفيف، عبر تغيّر تسمية بعض الخيارات بين شركات تصنيع الهواتف وبين موديلات الأجهزة.
لذلك، ربما سيتم ملاحظة بعض الإختلاف بين الخطوات الموجودة في هذا الدليل وبين الخيارات في جهازك
1- من الصفحة الرئيسية للجهاز، نضغط على رمز التطبيقات أسفل الشاشة
2- من قائمة التطبيقات، الضغط على “الضبط | Settings”
3- من صفحة “الضبط | Settings”، نحدد “الحماية | Security”
*في بعض الأجهزة، يمكن أن يكون الخيار هو:
-
قفل الشاشة | Lock screen
-
ماسح البصمة | Finger Scanner
-
قفل الشاشة والحماية | Lock screen and security
4- من صفحة “الحماية | Security”، نحدد “قفل الشاشة | Screen lock”
5- من صفحة “قفل الشاشة | Screen lock”، نحدد نوع القفل الذي نريد،
يوجد عدة خيارات:
– خيار “بدون | None”: يبقى الجهاز بدون قفل
– خيار “التمرير | Swipe”: يمكن تفعيل الجهاز من خلال تمرير الإصبع على الشاشة، لكنه لا يقفل الشاشة
– خيار “النقش | Pattern”: يمكن من خلاله تعيين نقش أو مسار معيّن على الشاشة، لاستخدامها لفتح قفل الشاشة.
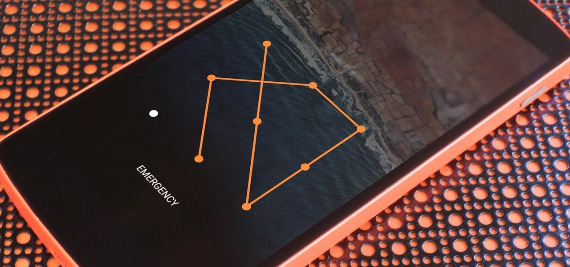
– خيار “رمز | Pin”: يمكن من خلاله تعيين 4 أرقام أو أكثر، لاستخدامها لفتح قفل الشاشة
– خيار “كلمة المرور | Password”: يمكن من خلاله تعيين كلمة سر، لاستخدامها لفتح قفل الشاشة
*لا ينصح بإستخدام “النقش” أو “الرمز” كـ قفل لشاشة الهاتف، ﻷن عند محاولة فتح الهاتف، بإستخدام النقش، يمكن ﻷي شخص بجوارك، أن تحفظ أو يحفظ النقش أو المسار المستخدم! وهذا الأمر ينطبق أيضاً على “الرمز” كما هو موضع في الصورة السابقة بفقرة “الرمز”
لذلك، ينصح بإستخدام خيار “كلمة سر | Password” والتي تظهر على الشاشة كما في الصورة التالية
عند اختيار “كلمة سر | Password”، يظهر خياران -غير موجود على جميع الأجهزة-
-
الخيار الأول “المطالبة بكلمة السر عند إقلاع الجهاز | Require password to start device”
وتعني أن الجهاز لن يقلع إلا عند إلا عند إدخال كلمة السر.
-
الخيار الثاني “لا شكراً | No thanks”
تعني أن الجهاز لن يطلب كلمة السر كي يقلع، لكن سيطلب كلمة السر فقط عند محاولة فتح قفل الشاشة،
بالتالي، في حال كان الجهاز مطفئ وتم تشغيله من شخص غيرك، فيمكن قراءة الإشعارات التي تظهر على الشاشة والتي يمكن أن تحتوي رسائل نصية أو رسائل برامج التواصل مثل واتس اب أو سيغنال أو عناوين رسائل البريد الإلكتروني… الخ.
لذلك، من الأفضل تفعيل الخيار الأول، ثم الضغط على “متابعة | Continue”
6- نكتب “كلمة السر” التي نريد، ثم الضغط على “متابعة | Continue”
*يفضل أن يتم اختيار كلمة سر طويلة وأن تكون الأحرف والأرقام متباعدة عن بعضها، كي لا يتم ملاحظتها بسهولة من الأشخاص بجانبك عند فتحك للهاتف.
7- تأكيد “كلمة السر” عبر إدخالها مرة ثانية، ثم الضغط على “تم | ok”
تفعيل “القفل التلقائي”
بعد تفعيل “قفل الشاشة”، من الأفضل أن يتم تفعيل خيار “القفل التلقائي”
كي يتم قفل الشاشة تلقائياً عند عدم استخدام الجهاز
لتفعيل “القفل التلقائي”:
– من صفحة “الحماية”، تحديد “القفل التلقائي | Automatically lock”
– ثم تحديد الفترة الزمنية التي سيتم فيها قفل الجهاز تلقائياً عند عدم استخدامه.
يكفي الضغط على المدة من القائمة، ليتم تفعيلها.
*مثلاً، عند تحديد 15ثانية، فإنه عند عدم استخدام الجهاز لمدة 15 ثانية، سيتم قفل الشاشة تلقائياً
*الأفضل أن يتم اختيار أقل وقت
*أثناء كتابة كلمة السر، يجب الإنتباه إلى بعد الأمور كي لا يتم كشفها، منها:
-عدم وجود أشخاص بمحيطك، يمكنهم رؤيتك أثناء كتابة كلمة السر.
-عدم وجود كاميرات مراقبة في المكان.
-في حال كنتَِ ترتدي نظارات، يمكن لبعض الأشخاص معرفة كلمة السر من خلال انعكاس صورة شاشة الهاتف على نظاراتك.
-يمكن أن يقوم أشخاص بتصوير فيديو من خلال كاميرا أو هاتف، أثناء كتابتك كلمة السر.