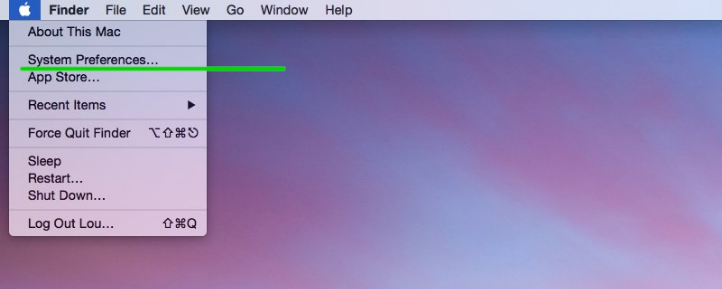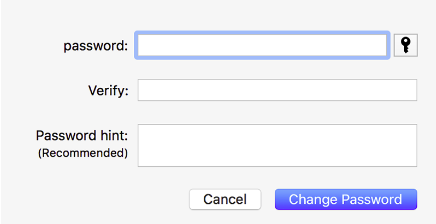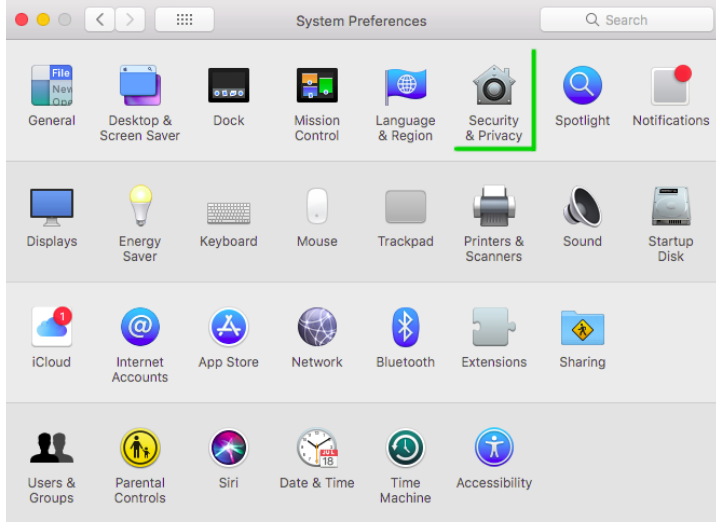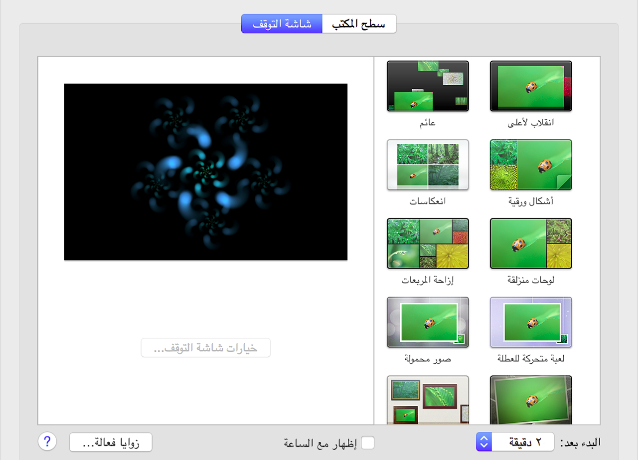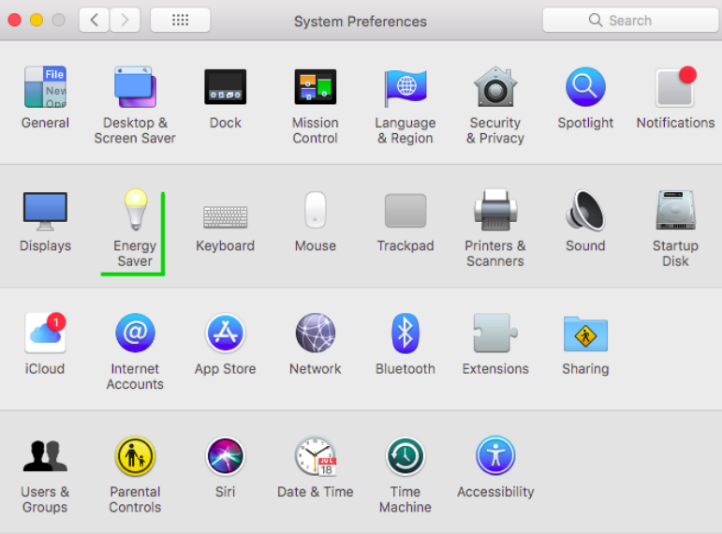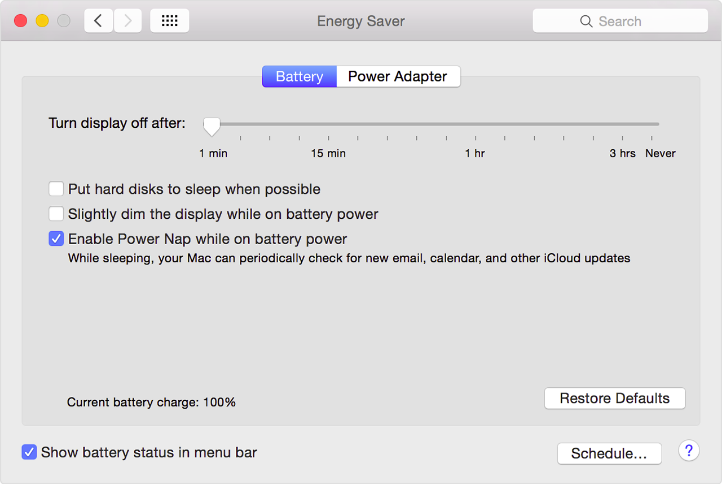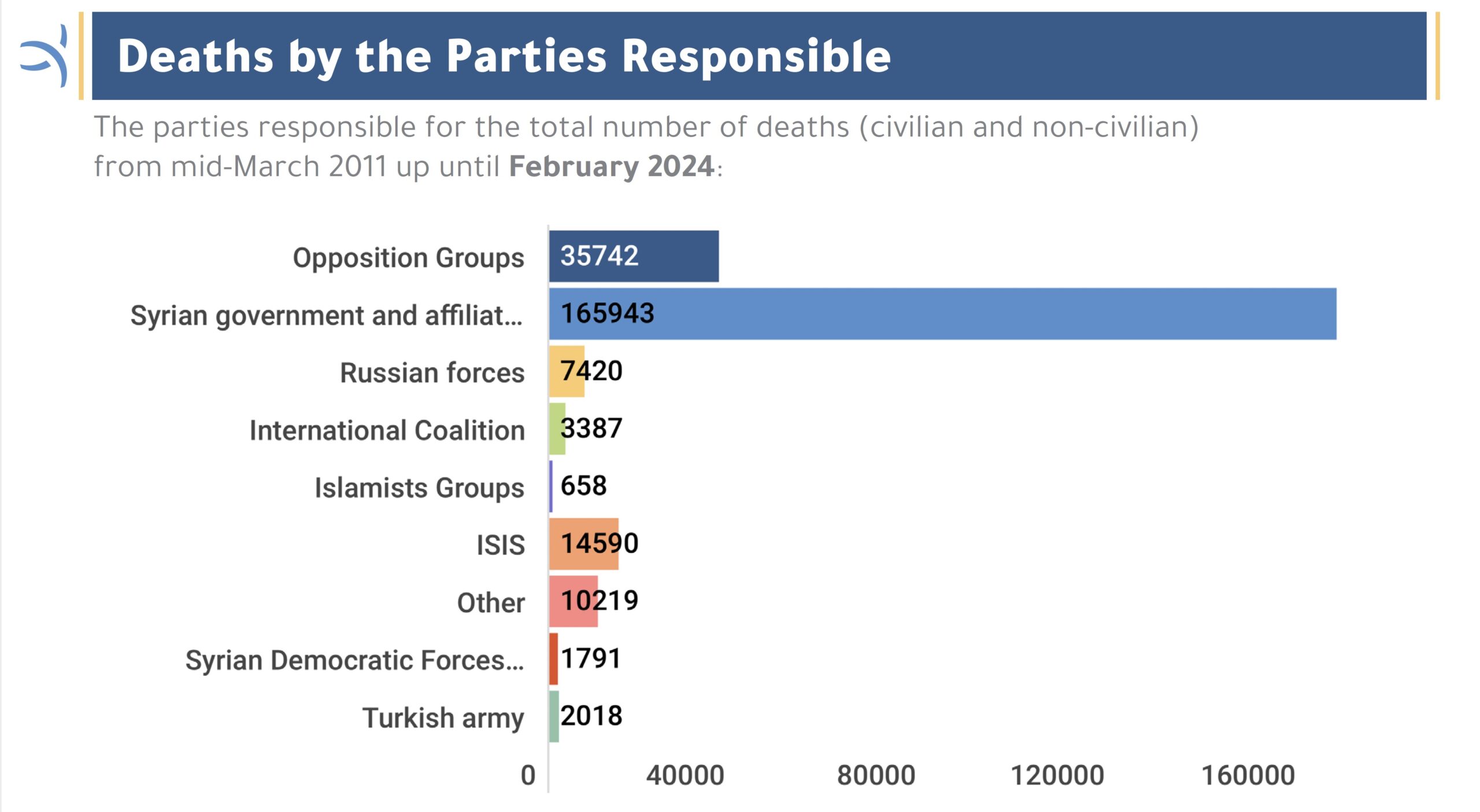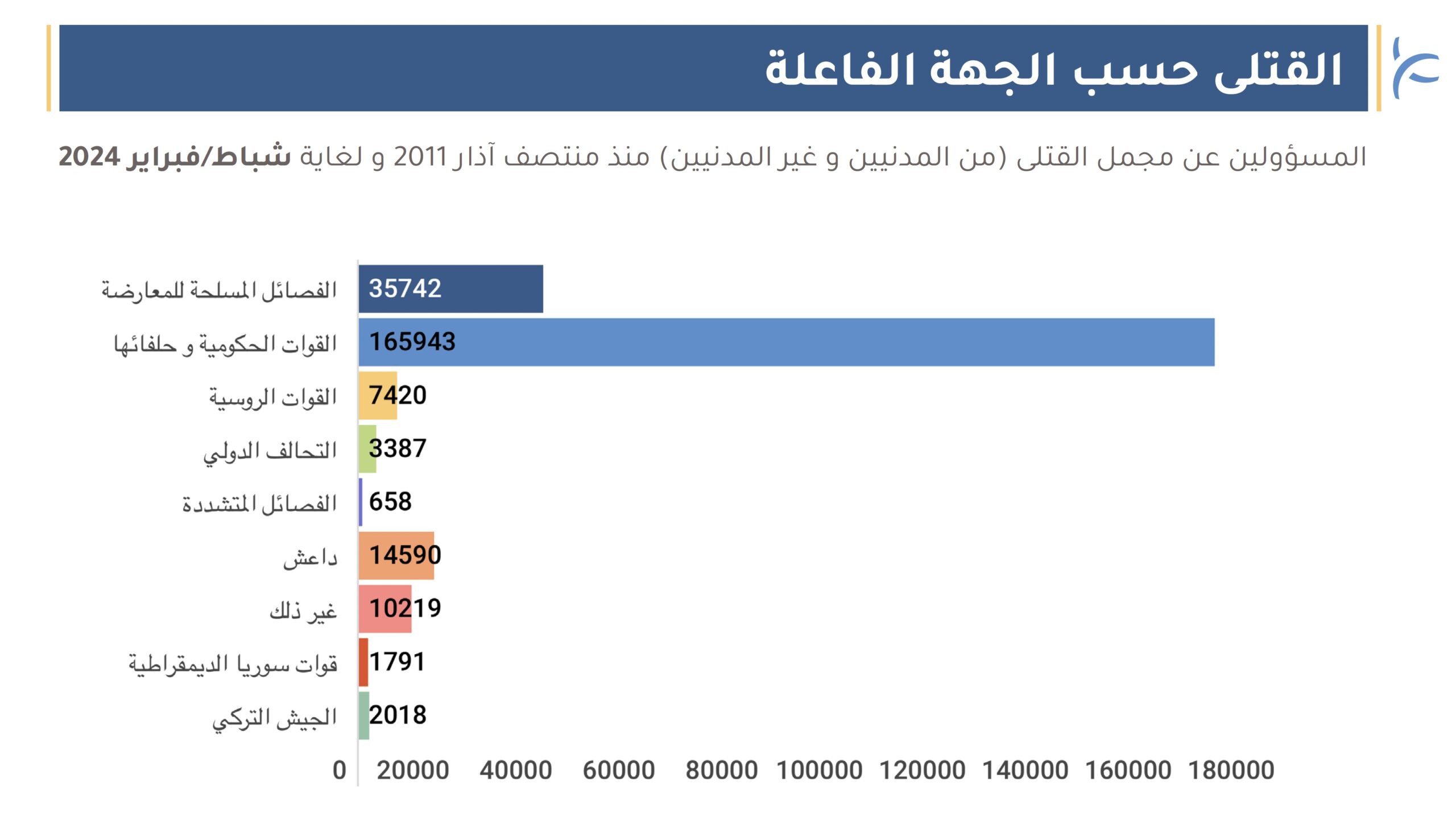تعيين كلمة سر وتفعيل “قفل الشاشة” ﻷجهزة كمبيوتر ماك
تحتوي أجهزة الكمبيوتر التي نستخدمها -أجهزة الكمبيوتر الشخصية أو أجهزة العمل- على ملفات شخصية أو ملفات هامة، لا نرغب أن يصل إليها أحد غيرنا، خاصة إن حصل هذا دون علم أو إذن منا!.
كما أن متصفح الإنترنت في جهاز الكمبيوتر، ربما يحتوي عدد من الحسابات -الشخصية وحسابات العمل- التي ربما تكون مفتوحة، مثل: -حساب البريد الإلكتروني – حساب فيسبوك – حساب تويتر – حساب التخزين السحابي.. كما أنه في بعض الأحيان يحتوي حساب تواصل مثل واتساب.
هذا يعني، أن وصول شخص ما إلى محتوى جهاز الكمبيوتر الخاص بنا، سيشكل هذا الأمر انتهاك خصوصيتنا، كما يمكن أن يشكل إزعاج و إحراج وربما تهديد.
للأسباب السابقة بشكل رئيسي، يجب حماية جهاز الكمبيوتر، عبر:
-
وضع كلمة سر لنظام التشغيل.
-
تفعيل قفل الشاشة تلقائياً.
– يفيد وضع كلمة سر لنظام التشغيل، أنه في حال محاولة أحد الأشخاص تشغيل جهاز الكمبيوتر دون علمك، فلا يمكنها\يمكنه الدخول إلى الحساب بسبب المطالبة بكلمة السر.
– يفيد تفعيل قفل الشاشة تلقائياً، منع وصول أشخاص إلى جهازك، بالتالي وصولهم إلى الملفات والمعلومات والحسابات في حال مغادرتك الجهاز بشكل مؤقت.
مثلاً: في حال تواجدك في مكان عام (مقهى – مكتبة..) وفي حال مغادرتك الطاولة\الجهاز لقضاء حاجة ما، ربما ينتهز أحدهم الفرصة للجلوس على الجهاز ونسخ ملفات مثلاً أو الإطّلاع على حساباتك.
أو، وضع وحدة تخزين في الجهاز ونسخ ملفات من جهازك، ربما لا تستغرق أكثر من 10-15 ثانية)
يحتوي هذا الملف على:
[1] إنشاء كلمة سر
1- من إشارة “ماك” أعلى الشاشة، اختيار “تفضيلات النظام | System Preferences”
2- من نافذة “تفضيلات النظام | System Preferences “، اختيار “المستخدمون والمجموعات | Users & Groups”
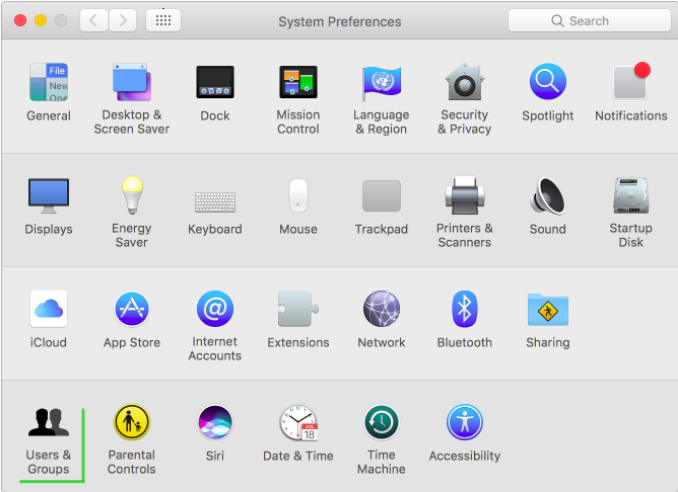
3- من نافذة “المستخدمون والمجموعات | Users & Groups”
-
تحديد الحساب الذي نريد تعيين كلمة سر له. *يمكن أن يحتوي نظام التشغيل أكثر من حساب
-
الضغط على “تعيين كلمة سر | Set password”
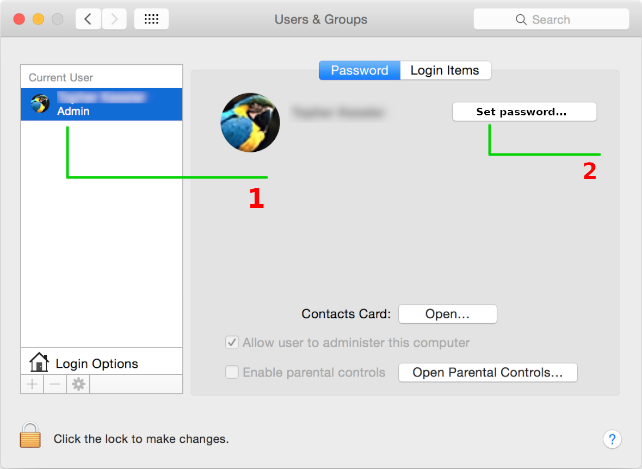
من النافذة التالية:
– في الخانة “كلمة السر | Password”: نضع كلمة السر للحساب
– في الخانة “تأكيد | Verify” : نعيد كتابة كلمة السر من جديد
– في الخانة “تلميح | Password hint”: يمكن وضع كلمة أو عبارة تذكرنا بكلمة السر. *خيار غير إلزامي
*في حال وجود أكثر من حساب بصلاحيات “مدير | Admin”، يجب إضافة كلمة سر إلى جميع تلك الحسابات. ﻷن أي حساب بصلاحية “مدير” يستطيع إلغاء\تغيير كلمة سر كافة الحسابات الاُخرى.
[2] تفعيل المطالبة بكلمة السر
عند تفعيل خيار المطالبة بكلمة السر، وبعد بدء عمل “شاشة التوقف” أو بعد دخول الجهاز في “وضع الإسبات”، فإن الجهاز سيطلب كلمة السر لمعاودة العمل.
لتفعيل المطالبة بكلمة السر:
1- من نافذة “تفضيلات النظام | System Preferences “، اختيار “الأمن والخصوصية | Security & Privacy”
2- تفعيل ✅ خيار “يلزم إدخال كلمة السر | Required password”
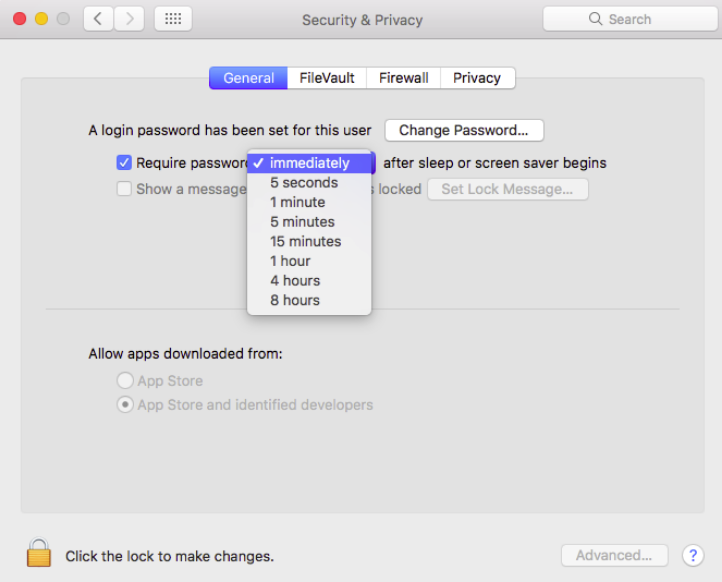
3- من القائمة بجانب الخيار، نحدد الوقت الذي سيتم بعده طلب كلمة السر، عند دخول أو وضع الجهاز في وضع “إسبات” أو عند تفعيل “شاشة التوقف”
مثلاً، عند اختيار “5 ثوان”، فإنه بعد 5 ثوان من بدء عمل شاشة التوقف، سيطلب الجهاز كلمة السر ليمكنك من دول الجهاز من جديد.
أو عند اختيار “فوراً” فإنه مجرد بدء عمل شاشة التوقف أو وضع السكون، سيطلب كلمة السر ليمكنك من دخول الجهاز من جديد.
عندها، يكون تم تفعيل “المطالبة بكلمة السر”، عند عمل شاشة التوقف، أو دخول الجهاز وضع الإسبات.
[3] تفعيل شاشة التوقف
1- من نافذة “تفضيلات النظام | System Preferences “
2- اختيار “سطح المكتب وشاشة التوقّف | Desktop & Screen Saver”
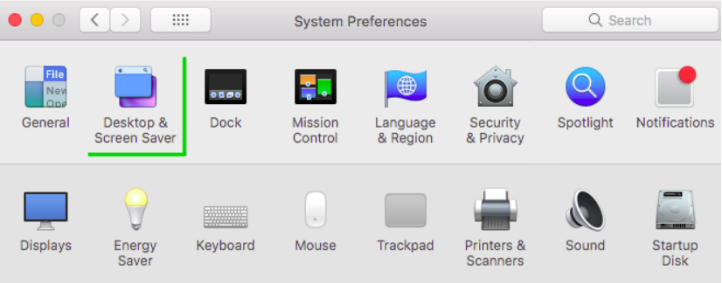
3- تحديد علامة تبويب “شاشة التوقف | Screen saver”
4- تحديد الوقت الذي تبدأ به شاشة التوقف في العمل
مثلاً، عند اختيار “1 دقيقة”، فإنه عند عدم استخدام الجهاز لمدة دقيقة، سيتم تفعيل شاشة التوقف
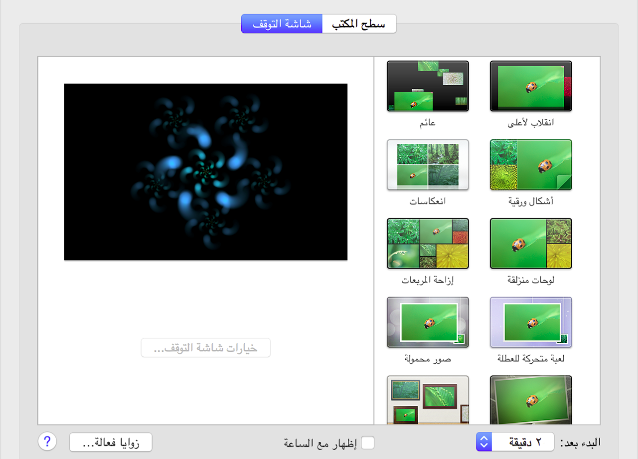
كما يمكن تفعيل خيار “زاوية الشاشة النشطة”، التي تمكّن تفعيل “شاشة التوقف” أو “وضع الإسبات” عند تحريك المؤشر إلى إحدى زوايا الشاشة.
لتفعيل خيار “زاوية الشاشة النشطة”
1- من صفحة شاشة التوقف، تحديد خيار “زوايا فعالة”
2- من نافذة “زوايا الشاشة النشطة”، يوجد 4 خيارات، بحيث كل خيار يمثل أحد زوايا الشاشة،
يمكن تحديد أي زاوية، ومن القائمة: اختيار “بدء شاشة التوقف” أو “إدخال شاشة العرض في وضع الإسبات”
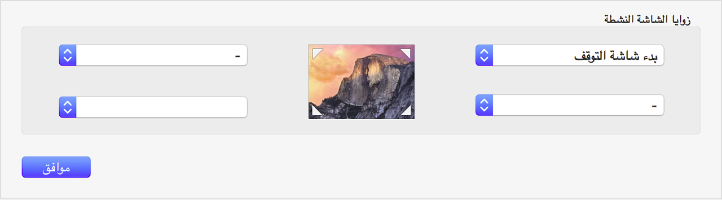
3- الضغط على “موافق”
[4] ضبط إعدادات وضع الإسبات
يتفعل “وضع اﻹسبات” عند عدم استخدام الجهاز لفترة من الوقت، بهدف توفير طاقة الجهاز،
*بحسب شركة الماك “سيكون إيقاف تشغيل الشاشة مفيدًا إذا كان الكمبيوتر يجري مهمة (مثل تشغيل الموسيقى) لكنك لست بحاجة إلى مشاهدة ما يقوم به الجهاز. يؤدي ضبط الشاشة على وضع الإسبات إلى إيقاف إشارة الفيديو إلى أي شاشة عرض داخلية أو خارجية.”
لكن في حالتنا، سنستفيد من “وضع الإسبات” ليتم المطالبة بكلمة السر كما قمنا بإعدادها في الفقرة السابقة (تفعيل المطالبة بكلمة السر)
لضبط إعدادات وضع الإسبات:
1- من نافذة “تفضيلات النظام | System Preferences “
2- اختيار “موفر الطاقة | Energy Saver”
من نافذة “موفر الطاقة | Energy Saver”، نلاحظ وجود خياران:
-
البطارية | Battery
-
محوّل الطاقة | Power Adapter
الخيار الأول: ينطبق عندما يكون الجهاز يعمل على البطارية (غير موصول بالكهرباء)
الخيار الثاني: يعمل عندما يكون الجهاز موصول بالكهرباء (الشاحن)
3- من خلال الخيار “إسبات شاشة العرض | Turn display off after”، يمكن تحديد مدة الانتظار لتحويل الشاشة إلى وضع الإسبات. من خلال تحريك المؤشر.
مثلاً، عند اختيار “1 دقيقة”، فإنه عند عدم استخدام الجهاز لمدة دقيقة، سيتم وضع الشاشة في حالة إسبات.
قفل الشاشة عبر اختصارات لوحة المفاتيح
يمكن الوصول إلى قفل الشاشة بطريقة سريعة، عبر الضغط على المفاتيح: التحكم+الأوامر+Q
Command+Control+Q
في نظام التشغيل macOS Mojave
أو الضغط على المفاتيح: الخيارات+العالي+زر التشغيل | Control+Shift+Power
لأنظمة التشغيل الأقدم من macOS Mojave . في الأجهزة التي لا تحتوي قارئة أقراص DVD
أو مفاتيح الخيارات+العالي+زر خروج القرص | Control+Shift+Eject
*يجب بشكل دائم، الحرص على قفل شاشة جهاز الكمبيوتر عند مغادرته، ولو لفترة قصيرة جداً.
*أثناء كتابة كلمة السر، يجب الإنتباه إلى بعض الأمور كي لا يتم كشفها، منها:
-عدم وجود أشخاص بمحيطك، يمكنهم رؤيتك أثناء كتابة كلمة السر.
-عدم وجود كاميرات مراقبة في المكان.
-في حال كنتَِ ترتدي نظارات، يمكن لبعض الأشخاص معرفة كلمة السر من خلال انعكاس لوحة المفاتيح (الكيبورد) على نظاراتك.
-يمكن أن يقوم أشخاص بتصوير فيديو من خلال كاميرا أو هاتف، أثناء كتابتك كلمة السر.