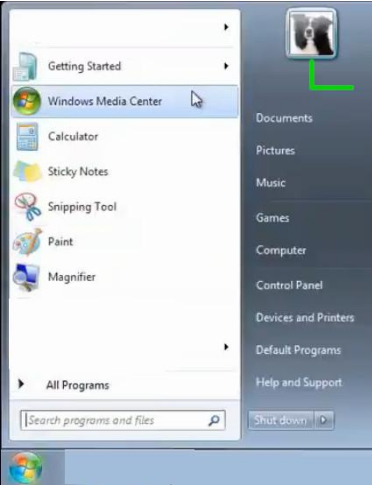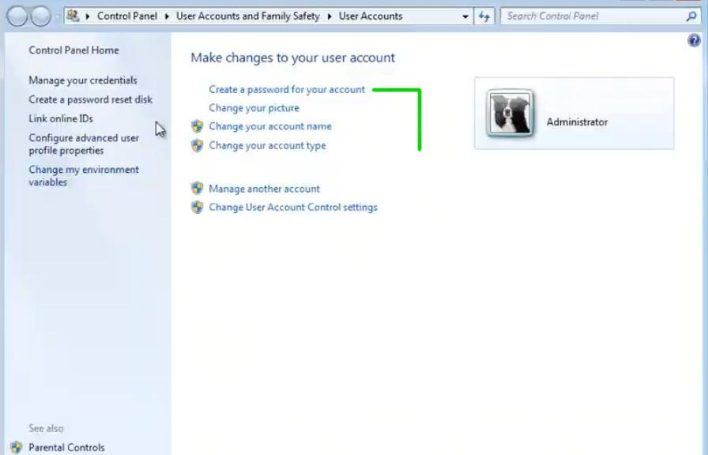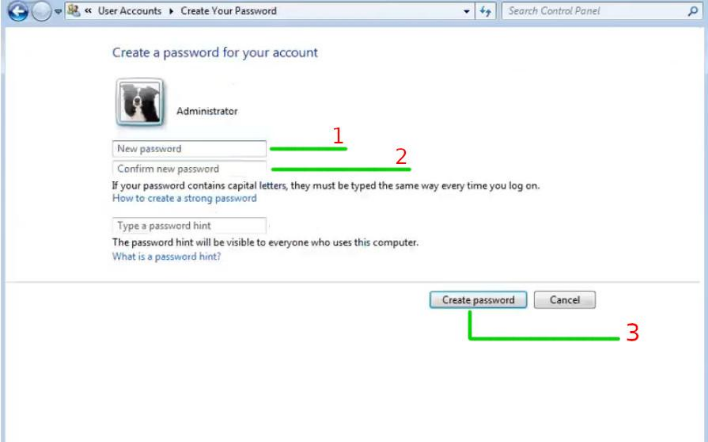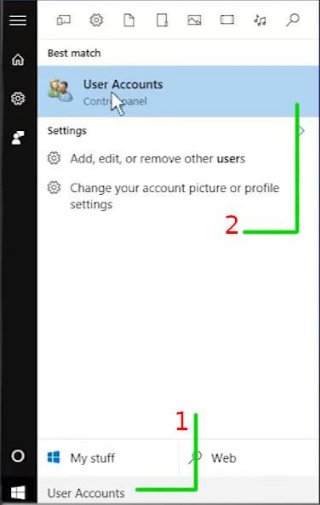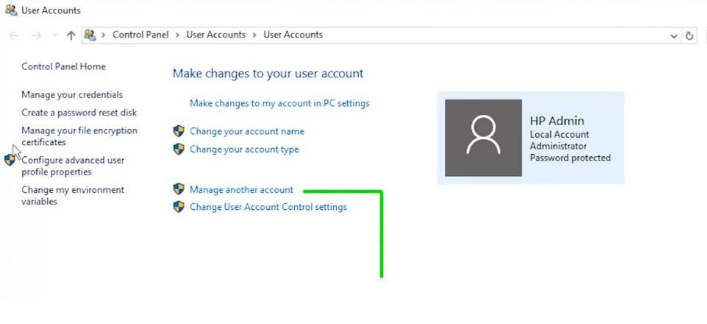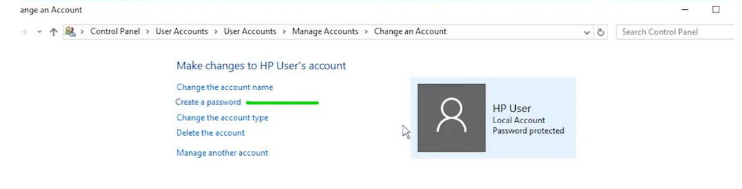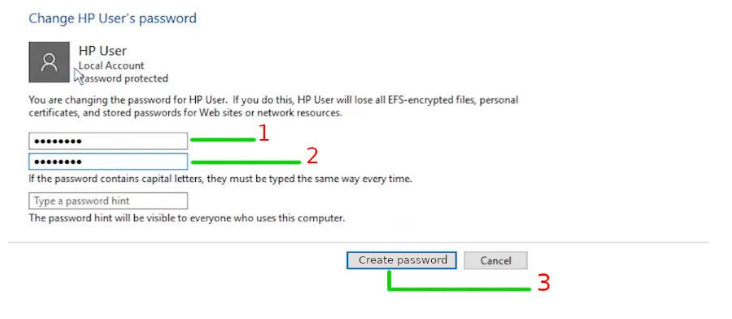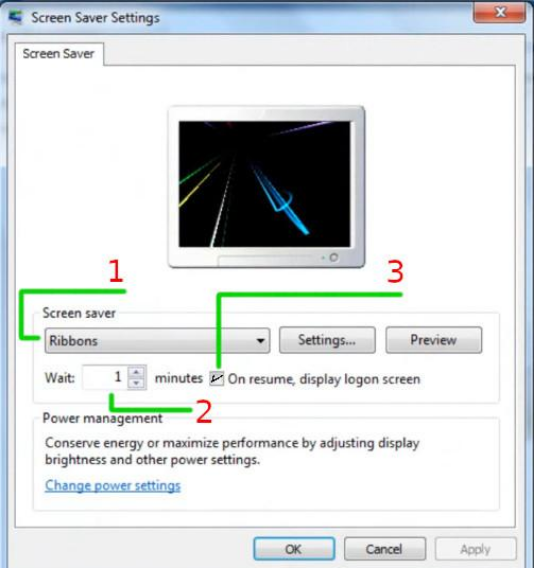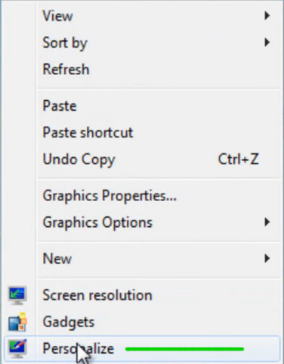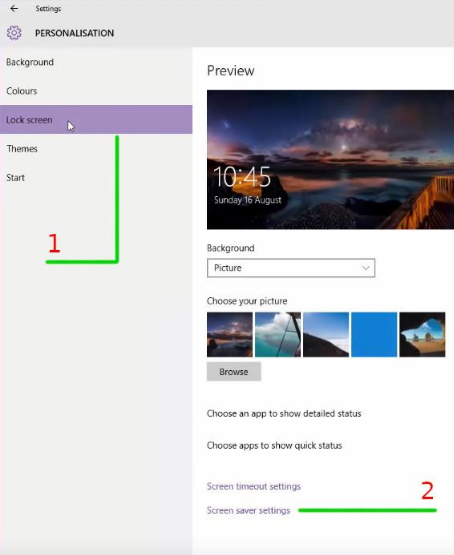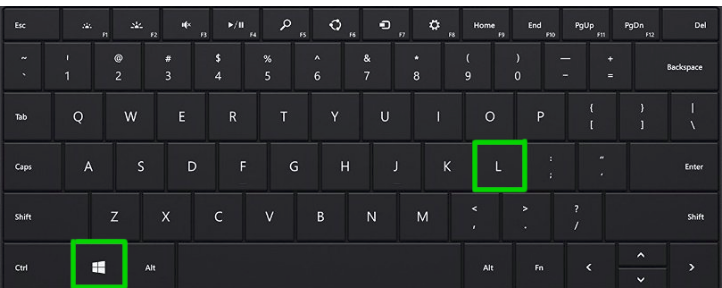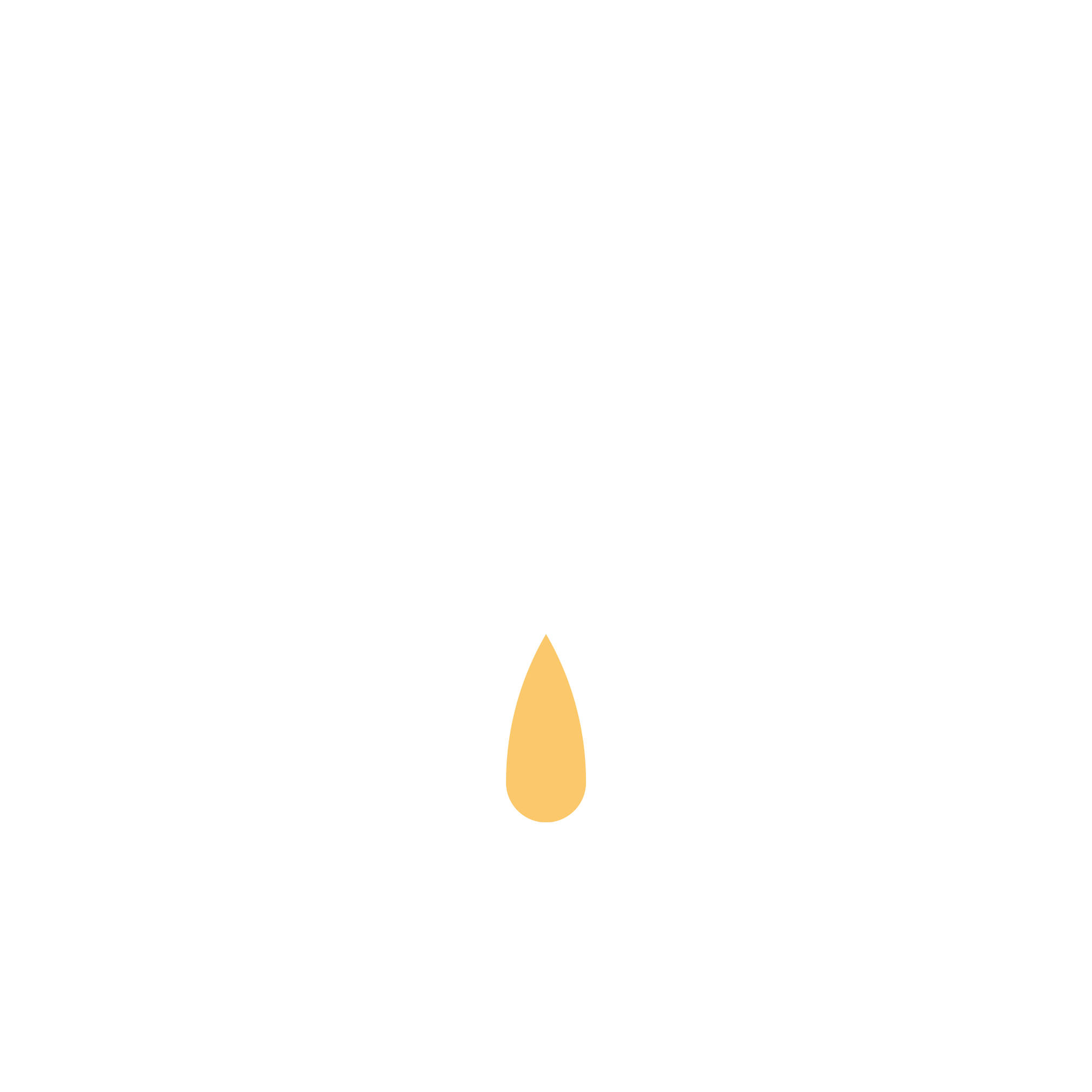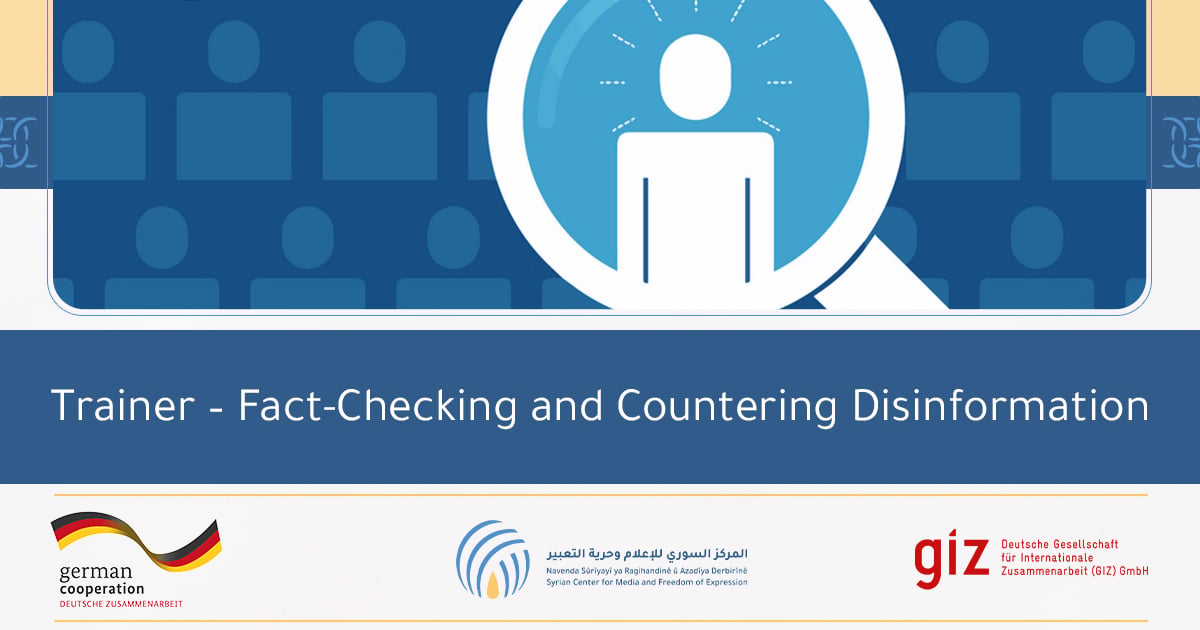تعيين كلمة سر وتفعيل “قفل الشاشة” ﻷجهزة الكمبيوتر العاملة بنظام تشغيل ويندوز
تحتوي أجهزة الكمبيوتر التي نستخدمها -أجهزة الكمبيوتر الشخصية أو أجهزة العمل- على ملفات شخصية أو ملفات هامة، لا نرغب أن يصل إليها أحد غيرنا، خاصة إن حصل هذا دون علم أو إذن منا!.
كما أن متصفح الإنترنت في جهاز الكمبيوتر، ربما يحتوي عدد من الحسابات -الشخصية وحسابات العمل- التي ربما تكون مفتوحة، مثل: -حساب البريد الإلكتروني – حساب فيسبوك – حساب تويتر – حساب التخزين السحابي.. كما أنه في بعض الأحيان يحتوي حساب تواصل مثل واتساب.
هذا يعني، أن وصول شخص ما إلى محتوى جهاز الكمبيوتر الخاص بنا، سيشكل هذا الأمر انتهاك خصوصيتنا، كما يمكن أن يشكل إزعاج و إحراج وربما تهديد.
للأسباب السابقة بشكل رئيسي، يجب حماية جهاز الكمبيوتر، عبر:
-
وضع كلمة سر لنظام التشغيل.
-
تفعيل قفل الشاشة تلقائياً.
– يفيد وضع كلمة سر لنظام التشغيل، أنه في حال محاولة أحد الأشخاص تشغيل جهاز الكمبيوتر دون علمك، فلا يمكنها\يمكنه الدخول إلى الحساب بسبب المطالبة بكلمة السر.
– يفيد تفعيل قفل الشاشة تلقائياً، منع وصول أشخاص إلى جهازك، بالتالي وصولهم إلى الملفات والمعلومات والحسابات في حال مغادرتك الجهاز بشكل مؤقت.
مثلاً: في حال تواجدك في مكان عام (مقهى – مكتبة..) وفي حال مغادرتك الطاولة\الجهاز لقضاء حاجة ما، ربما ينتهز أحدهم الفرصة للجلوس على الجهاز ونسخ ملفات مثلاً أو الإطّلاع على حساباتك.
أو، وضع وحدة تخزين في الجهاز ونسخ ملفات من جهازك، ربما لا تستغرق أكثر من 10-15 ثانية) *يرجى مراجعة دليل “إيقاف التشغيل التلقائي للوسائط”
يحتوي هذا الملف على:
-
طريقة إنشاء كلمة سر | نظام تشغيل ويندوز 7
-
طريقة إنشاء كلمة سر | نظام تشغيل ويندوز 8 – ويندوز 10
-
طريقة تعيين “شاشة توقف” و تفعيل قفل الشاشة تلقائياً | نظام تشغيل ويندوز 7 – ويندوز 8
-
طريقة تعيين “شاشة توقف” و تفعيل قفل الشاشة تلقائياً | نظام تشغيل ويندوز 10
[1] إنشاء كلمة سر | ويندوز 7
1- الضغط على القائمة الرئيسية لسطح المكتب (قائمة ابدأ | Start menu)
2- الضغط على صورة الحساب
3- الضغط على “إنشاء كلمة سر | Create a Password”
4- نضع كلمة السر المطلوبة في الحقل رقم [1]
– نعيد إدخال كلمة السر في الحقل رقم [2]
– ثم الضغط على “انشاء كلمة السر | Create password”
[2] إنشاء كلمة سر | ويندوز 8 و ويندوز 10
1- الضغط على القائمة الرئيسية لسطح المكتب (قائمة ابدأ | Start menu)
-
من خلال نافذة البحث، كتابة User Accounts
-
الضغط على User Accounts
2- الضغط على “إدارة حساب آخر | Manage another account”
3- تحديد الحساب المطلوب وضع له كلمة سر
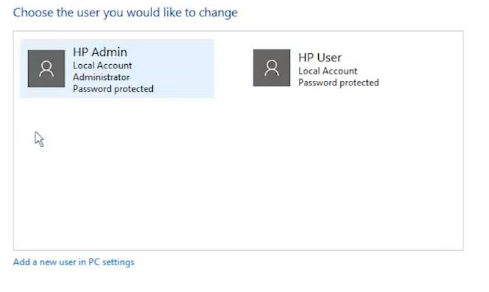
4- الضغط على “إنشاء كلمة سر | Create Password”
5- وضع كلمة السر المطلوبة في الحقل رقم [1] – إعادة إدخال كلمة السر في الحقل رقم [2]
ثم الضغط على “انشاء كلمة السر | Create password”
[3] تعيين “شاشة توقف” و قفل الشاشة | ويندوز 7 – ويندوز 8
1- الضغط بالزر الأيمن، بمكان فارغ على سطح المكتب،
2- من القائمة، اختيار “تخصيص | Personalize”
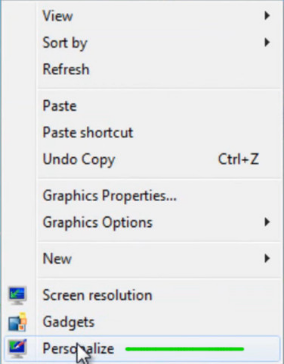
3- اختيار “شاشة توقف | Screen Saver”
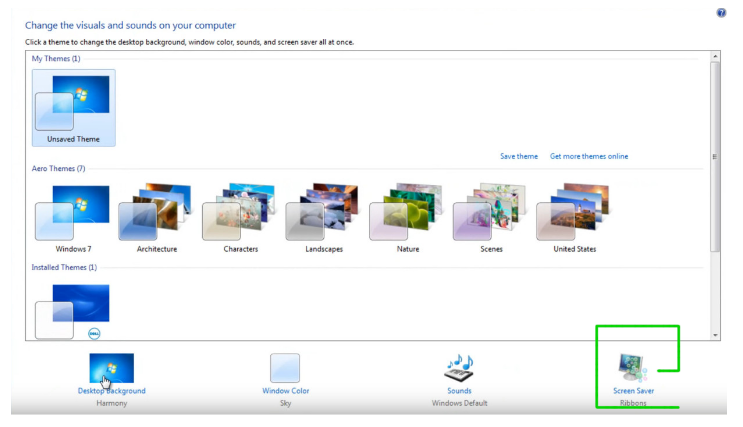
4- إعدادات شاشة التوقف
-
“شاشة التوقف | Screen Saver”: اختيار نوع شاشة التوقف.
-
“المدة | Time”: تحديد الوقت، الذي يجب أن تبدأ فيه شاشة التوقف بالعمل، عند عدم استخدام الجهاز. مثلاً, عند تحديد رقم (1) فإن شاشة التوقف سوف تبدأ بالعمل، بعد مرور “دقيقة واحدة” من عدم استخدام الجهاز (عدم استخدام لوحة المفاتيح و المؤشر\الفأرة)
-
“عند الإستئناف، عرض شاشة تسجيل الدخول | On resume, display logon screen”: يجب تحديد هذا الخيار (عبر وضع إشارة ✅ على المربع)، كي يتم طلب تسجيل الدخول، للتمكن من العمل على الجهاز من جديد. *إذا كان قد تم تعيين كلمة سر لنظام التشغيل، فسيقوم الجهاز بطلب كلمة السر كي يعود للعمل.
5- بعد تعيين شاشة التوقف وتفعيل خيار طلب تسجيل الدخول (طلب كلمة السر)، الضغط على “موافق | OK”
[4] تعيين “شاشة توقف” وقفل الشاشة | ويندوز 10
1- الضغط بالزر الأيمن، بمكان فارغ على سطح المكتب،
2- من القائمة، اختيار “تخصيص | Personalize”
3- من القائمة الجانبية
-
تحديد “قفل الشاشة | Lock screen”
-
الضغط على “إعدادات شاشة التوقف | Screen saver settings”
4- إعدادات شاشة التوقف
-
“شاشة التوقف | Screen Saver”: اختيار نوع شاشة التوقف.
-
“المدة | Time”: تحديد الوقت، الذي يجب أن تبدأ فيه شاشة التوقف بالعمل، عند عدم استخدام الجهاز. مثلاً, عند تحديد رقم (1) فإن شاشة التوقف سوف تبدأ بالعمل، بعد مرور “دقيقة واحدة” من عدم استخدام الجهاز (عدم استخدام لوحة المفاتيح و المؤشر\الفأرة)
-
“عند الإستئناف، عرض شاشة تسجيل الدخول | On resume, display logon screen”: يجب تحديد هذا الخيار (عبر وضع إشارة ✔️ على المربع)، كي يتم طلب تسجيل الدخول، للتمكن من العمل على الجهاز من جديد. *إذا كان قد تم تعيين كلمة سر لنظام التشغيل، فسيقوم الجهاز بطلب كلمة السر كي يعود للعمل.
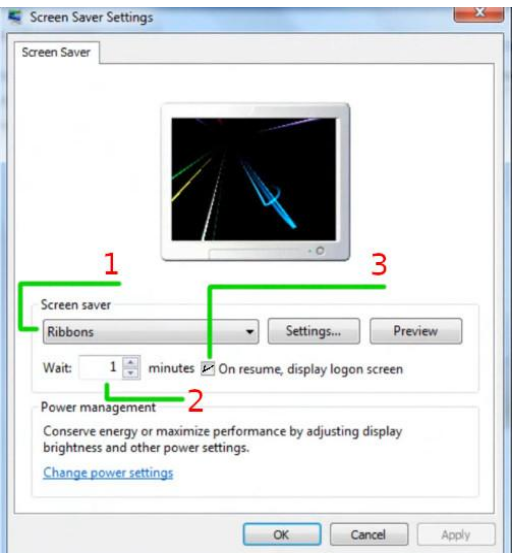
5- بعد تعيين شاشة التوقف وتفعيل خيار طلب تسجيل الدخول (طلب كلمة السر)، الضغط على “موافق | OK”
يمكن قفل الشاشة بشكل سريع عند مغادرة الجهاز، عبر الضغط على زر  مع حرف L. فيتم قفل الشاشة فوراً.
مع حرف L. فيتم قفل الشاشة فوراً.
*يجب بشكل دائم، الحرص على قفل شاشة جهاز الكمبيوتر عند مغادرته، ولو لفترة قصيرة جداً.
*أثناء كتابة كلمة السر، يجب الإنتباه إلى بعض الأمور كي لا يتم كشفها، منها:
-عدم وجود أشخاص بمحيطك، يمكنهم رؤيتك أثناء كتابة كلمة السر.
-عدم وجود كاميرات مراقبة في المكان.
-في حال كنتَِ ترتدي نظارات، يمكن لبعض الأشخاص معرفة كلمة السر من خلال انعكاس لوحة المفاتيح (الكيبورد)على نظاراتك.
-يمكن أن يقوم أشخاص بتصوير فيديو من خلال كاميرا أو هاتف، أثناء كتابتك كلمة السر.