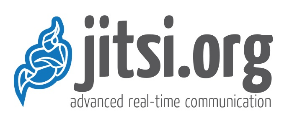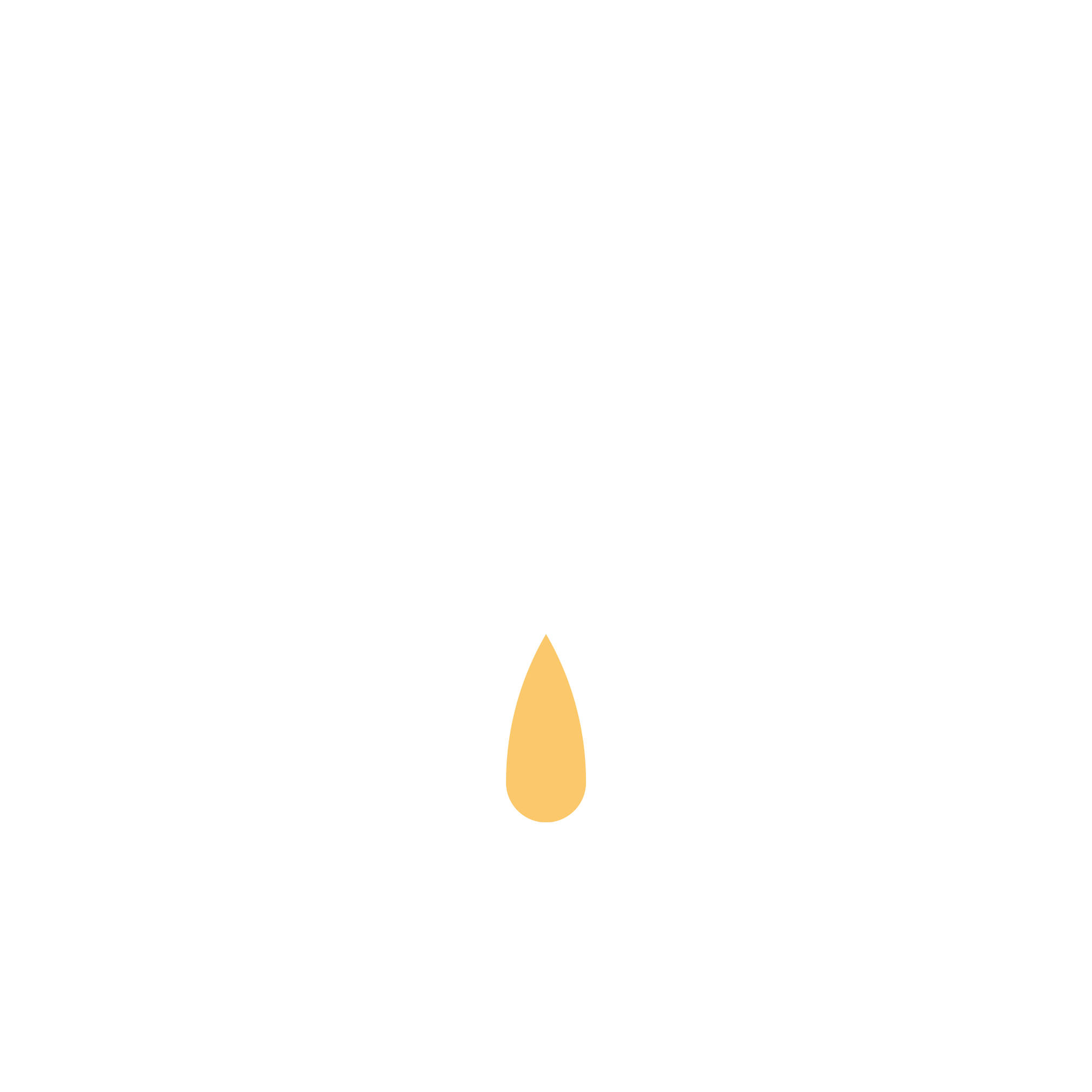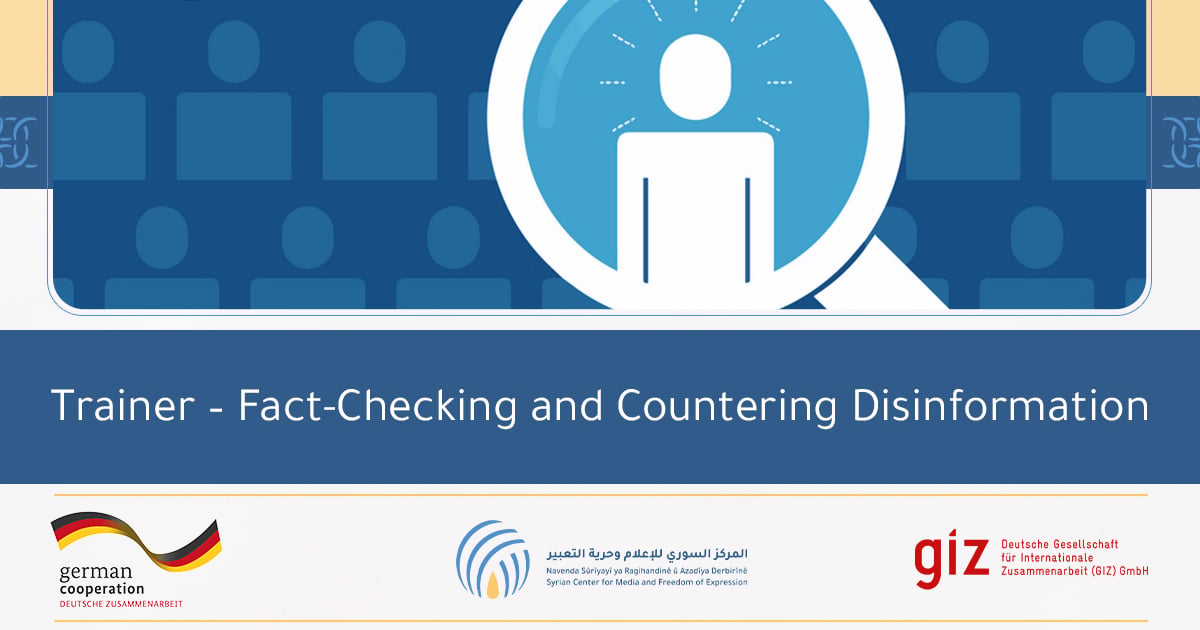جيتسي | JITSI-MEET
جيتسي، هو منصة ﻹجراء الإتصال أو الإجتماعات
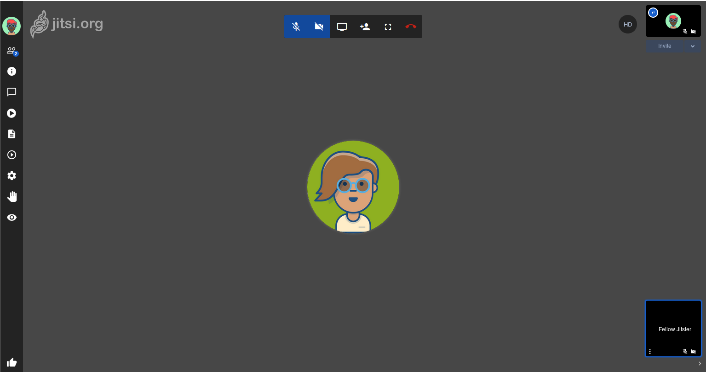
يمتاز “جيتسي” بـ
- انشاء قناة مشفرة للإتصال
- المجهولية “لا يوجد حاجة ﻹنشاء حساب أو إدخال أية معلومات شخصية ﻹجراء محادثة”
- يمكن إجراء المحادثة أو الإجتماع عبر متصفح الإنترنت بدون الحاجة لتنصيب التطبيق على الجهاز “يمكن تنصيب تطبيق “جيتسي” على اجهزة الكمبيوتر أو هواتف آندرويد و IOS”
عند إنشاء غرفة محادثة، يكفي ارسال رابط المحادثة ﻷي شخص، للإنضمام إلى المحادثة
خطوات العمل على “جيتسي”
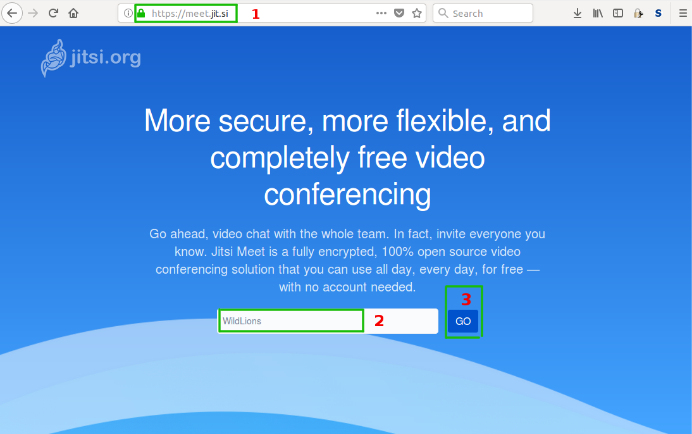
1- عبر متصفح الإنترنت، ندخل إلى الموقع: https://meet.jit.si
2- نقوم بإدخال اسم “غرفة المحادثة” التي نريد إنشاءها
*يمكننا إدخال أي اسم نريد
3- نضغط على خيار ” GO “
4- نضغط على ” سماح | Allow “
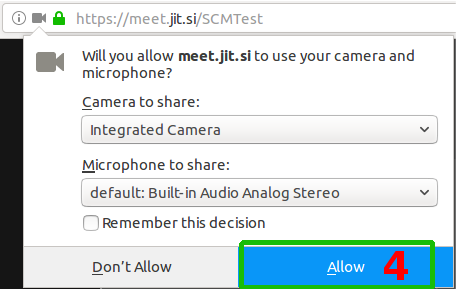
عندها، يكون قد تم إنشاء غرفة المحادثة
كما في الصورة المجاورة
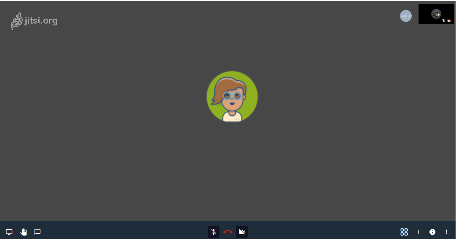
خيارات غرفة المحادثة
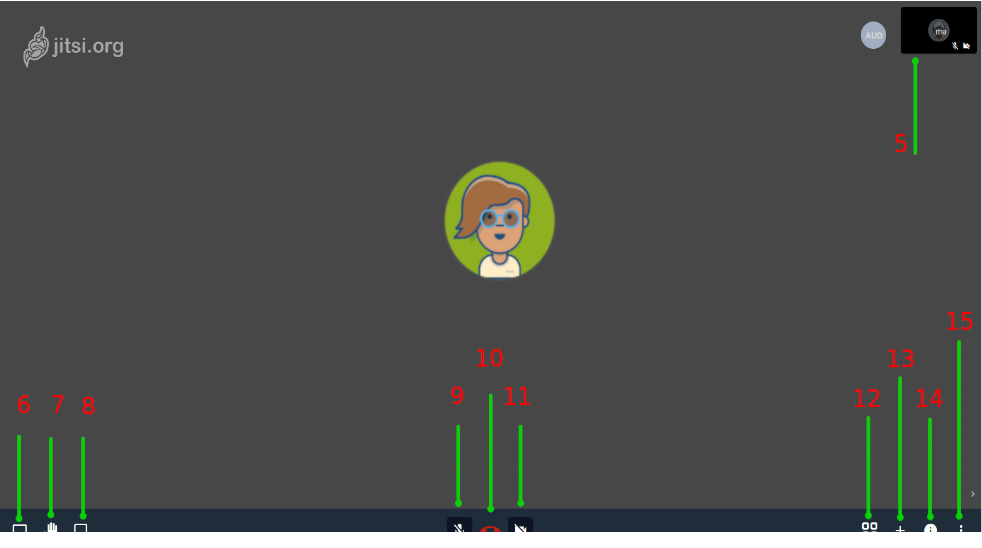
5- خيار ” Set your display name ” : لإختيار اسمك كما تريدين\تريد عرضه في غرفة المحادثة.
6- خيار ” Start / Stop screen sharing ” : لمشاركة وإيقاف مشاركة الشاشة مع الآخرين.
7- خيار ” Raise / Lower your hand ” : عادة، يتم استخدامه لطلب الإذن للتحدث.
8- خيار ” Open / Close chat ” : ﻹجراء محادثة نصية بين جميع المتصلات و المتصلين وعند إغلاق\مغادرة جميع المشاركات والمشاركين المحادثة، يتم بشكل تلقائي حذف المحادثة.
9- خيار ” Mute / Unmute ” : للتحكم بإقفال وتفعيل الميكروفون.
10- خيار ” Leave ” : ﻹنهاء المحادثة
11- خيار ” Start / Stop camera ” : للتحكم بتشغيل وإيقاف تشغيل الكاميرا.
12- خيار ” View and invite members ” : لإظهار الأشخاص الموجودات والموجودين داخل غرفة المحادثة.
13- خيار “Invite people”: ﻹضافة أشخاص عبر رقم الهاتف *لا مع عدد من الدول فقط.
14- خيار ” Share link ” : للحصول على رابط غرفة المحادثة و انشاء كلمة سر لغرفة المحادثة.
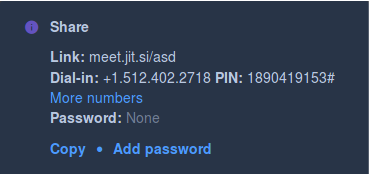
عند الضغط على الخيار، تظهر النافذة التالية:
- Link: هو رابط غرفة المحادثة.
- Add password: ﻹضافة كلمة سر لغرفة المحادثة. بعد الضغط على خيار Add password، نضع كلمة السر التي نريدها بجانب عبارة Password.
- عند اضافة كلمة سر، سيتم الطلب من كل الأشخاص الذين لديهم رابط غرفة المحادثة، ادخال كلمة السر للدخول إلى المحادثة.
- لنسخ رابط المحادثة: عند الضغط على ” Copy ” يتم نسخ رابط غرفة المحادثة، ويمكن ارساله ﻷي شخص للإنضمام إلى المحادثة.
15- خيار “More actions”: عند الضغط على هذا الخيار تظهر لنا النافذة التالية:
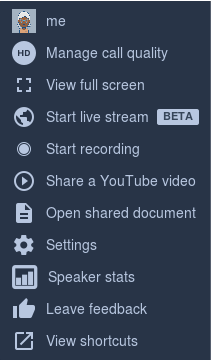
- Manage call quality: لضبط خيارات الإتصال بحسب جودة الإنترنت.
- View full screen: فتح نافذة الاتصال بكامل الشاشة.
- Start live stream: نقل الإتصال بشكل مباشر عبر قناة يوتيوب.
- Start recording: تسجيل المكالمة ورفعها إلى حساب “دروب بوكس”.
- Share a YouTube video: مشاركة فيديو من موقع يوتيوب خلال المحادثة.
- Open shared document: فتح نافذة “مستند نصي”، يمكن لجميع المتصلات والمتصلين، الكتابة والتعديل في وقت واحد.
- Settings: عند الضغط على هذا الخيار، تظهر النافذة التالية:
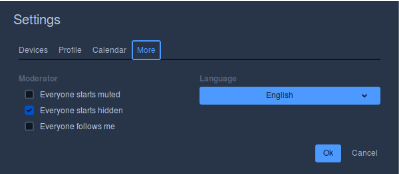
عند الضغط على More
1- الخيار “ Everyone starts muted ” : عند تفعيل هذا الخيار (وضع علامة ✓)، فإن أي شخص تدخل أو يدخل غرفة المحادثة سيكون الميكروفون بحالة “كتم”
2- خيار “ Everyone starts hidden ” : عند تفعيل هذا الخيار، فإن أي شخص تدخل أو يدخل غرفة المحادثة ستكون الكاميرا بحالة “إغلاق”
- Speaker stats: يمكن من خلال هذا الخيار، رؤية الوقت الذي تكلمت\تكلم فيه كم متصلة و متصل.
- Leave feedback: لوضع تقييم لمنصة “جيتسي” و إرسال اقتراحات.
- View shortcuts: ﻹضهات اختصارات لوحة المفاتيح في “جيتسي”.
لتحميل تطبيق جيتسي
- على هواتف آندرويد على الرابط هنا
- على هواتف IOS Iphone على الرابط هنا
- على أجهزة الكمبيوتر التي تعمل بنظام ويندوز على الرابط هنا
- على أجهزة الكمبيوتر التي تعمل بنظام ماك على الرابط هنا
صفحة التنزيلات هنا
جيتسي – آندرويد | JITSI-MEET Android
عند استخدام “جيتسي” على الهواتف التي تعمل بنظام آندرويد، تظهر النافذة التالية:
1- في الفراغ Enter room name: نضع اسم غرفة المحادثة التي نريد الدخول إليها، أو اسم غرفة المحادثة التي نريد إنشائها.
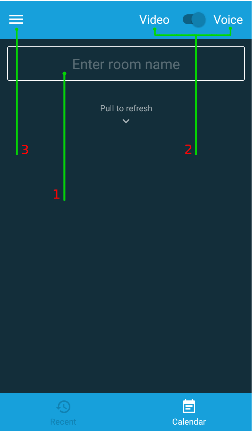
2- الخيار Video – Voice: من خلال هذا الخيار، يمكننا تحديد إعادات المحادثة على الجهاز الخاص بنا:
-إن كنا نريد الحديث عبر الكاميرا والمايكروفون معاً [نحدد الخيار Video]
-إن كنا نريد التحدث عبر الصوت فقط [نحدد الخيار Voice]
3- عند الضغط على القائمة في الرقم 3، تظهر لنا نافذة، نختار منها Setting، فتظهر النافذة التالية:
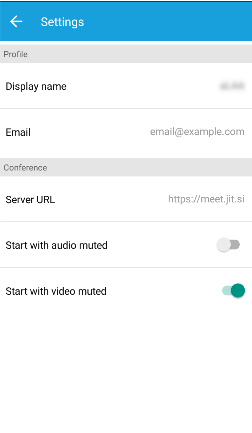
- Display name: يمكننا من خلاله تحديد اسمنا خلال المحادثات.
- Email: يمكننا إدخال عنوان البريد الإلكتروني.
- Server URL: عنوان مخدم الإتصال *يوجد عدد من المواقع تقدم خدمة الاتصال عبر جيتسي، في حال الرغبة بإستخدام أحدها، يمكن إضافة رابط الموقع هنا.
- Start with audio muted: عند تفعيل هذا الخيار، فإن المايكرفون سيكون بحاجة “كتم” عند البدء بأي محادثة.
- Start with video muted: عند تفعيل هذا الخيار، فإن الكاميرا ستكون بحاجة “تعطيل” عند البدء بأي محادثة.
عند بدء الإتصال أو عند إنشاء غرفة محادثة، تظهر لنا الصفحة التالية:
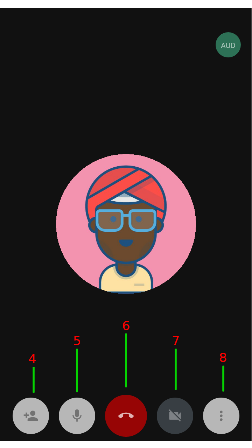
4- ﻹرسال رابط المحادثة ﻷشخاص، للإنضمام إلى المحادثة.
5- لـ تعطيل أو تشغيل الميكروفون.
6- للخروج من المحادثة.
7- ﻹيقاف أو تشغيل الكاميرا.
8- خيارات المكالمة، عند الضغط على الخيار رقم 8، تظهر القائمة التالية:
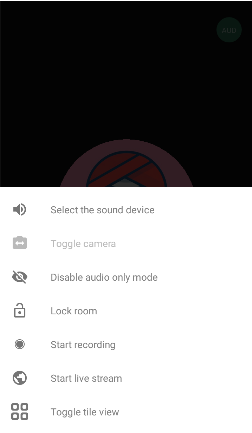
- Select the sound device: تحديد خروج الصوت، من سماعة الهاتف أو مكبر الصور (السبيكر).
- Toggle camera: تحديد الكاميرا التي تعمل خلال المحادثة (الكاميرا الأمامية أو الخلفية).
- Lock room: قفل المحادثة بكلمة سر.
- Start recording: تسجيل المحادثة ورفعها على حساب دروب بوكس.
- Start live stream: نقل الإتصال بشكل مباشر عبر قناة يوتيوب.
- Toggle the view: اختيار طريقة عرض الأشخاص داخل المحادثة.
انتهى